
发布时间:2021-11-26 13: 28: 54
品牌型号:dell
系统:Windows 10 家庭中文版
软件版本:MindManager Windows 21
绘制流程图的软件有很多,每款软件都有自己的独到之处,今天我们就来盘点一下绘制流程图的软件以及操作流程图怎么制作,一起来看一下。
一、流程图用什么软件
1、MindManager
MindManager是第一款要推荐给大家的专业思维导图,软件里面配备很多专业模板,能够满足我们日常工作的绘图需求。在这里我们可以找到“流程图”模板,点击创建模板,即可使用。
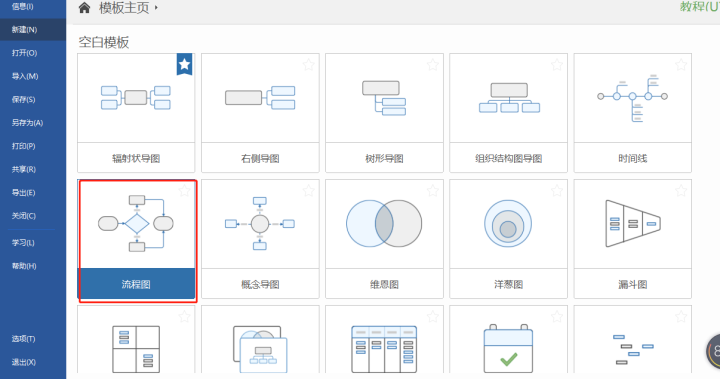
软件功能非常丰富,支持不同的主题格式,还可以任意切换样式,对文本、线条、形状的样式进行调整,能满足不同人对流程图的各种需求。
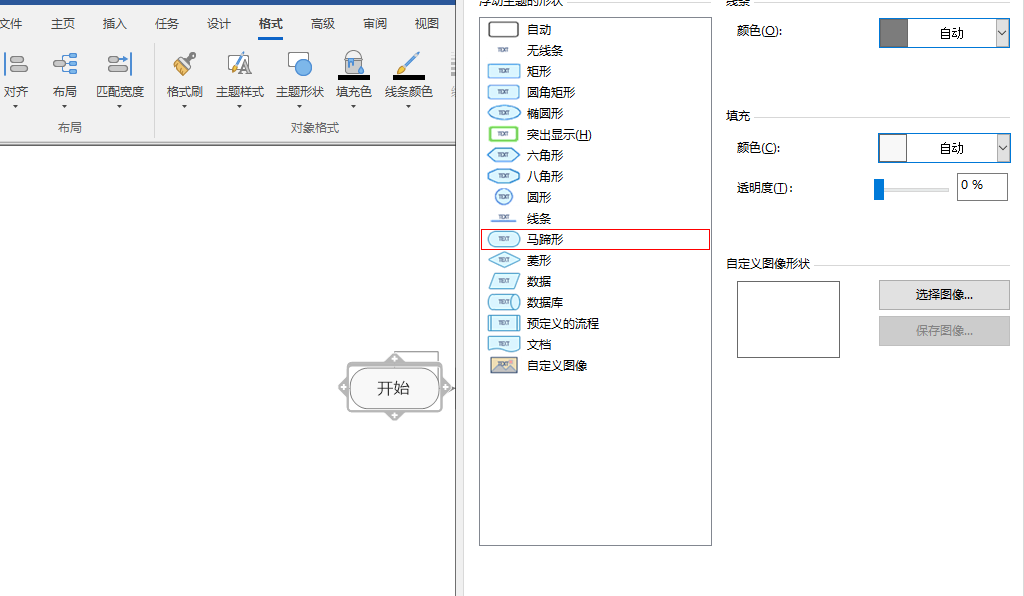
2、迅捷画图
同样是一款专业的思维导图软件,不过在软件功能上,和第一款相比稍微逊色些,不影响使用,由于是一款在线编辑软件,免去了下载软件的流程,可以在线保存,操作比较简单。
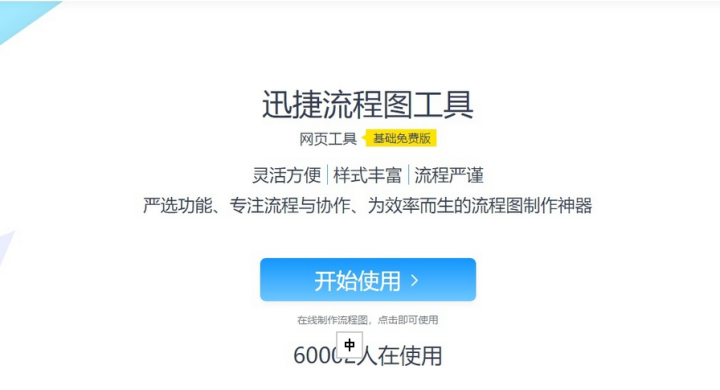
3、word
对于word相信大家肯定都熟悉,可以绘制简单的流程图,如果对流程图的质量有更高要求的话,建议选择专业的绘图软件。
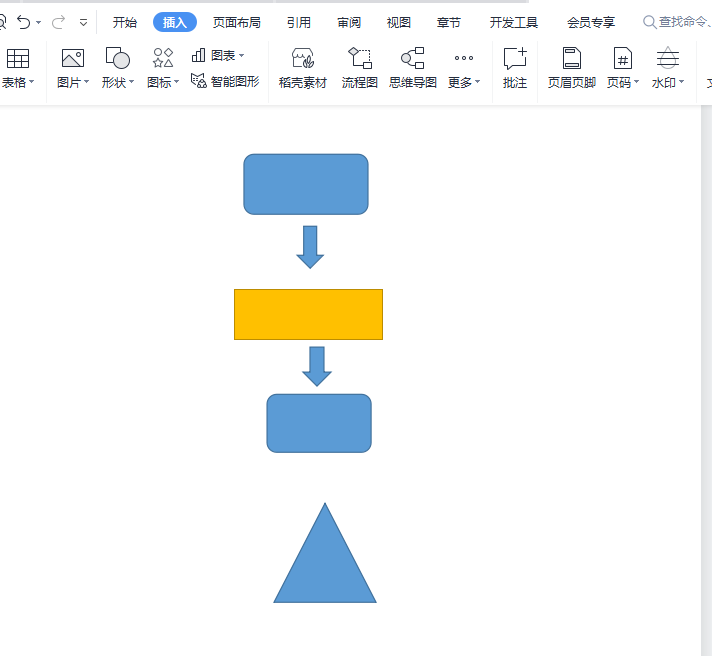
4、GitMind
是一款免费在线制图软件,里面有很多模板可供选择,操作方式比较便捷,通过选择、摆放即可完成流程图的绘制,适合用来做简单的流程图。
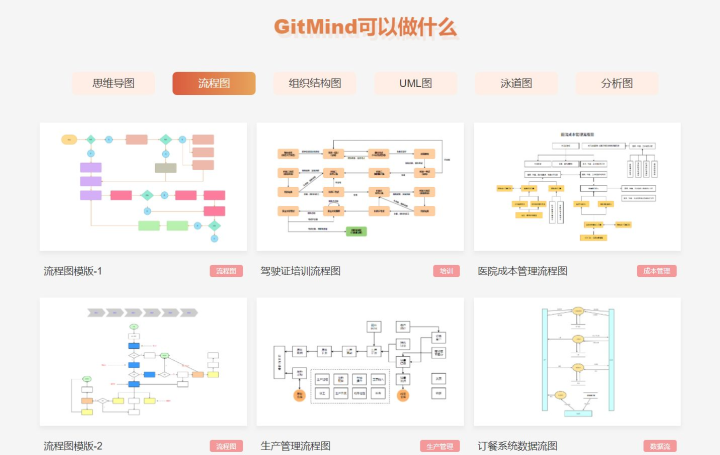
二、操作流程图怎么制作
接下来我为大家介绍如何通过MindManager制作操作流程图:
1、新建流程图模板
首先打开MindManager软件,选择“新建”—“流程图”模板,然后点击创建,如下图所示:
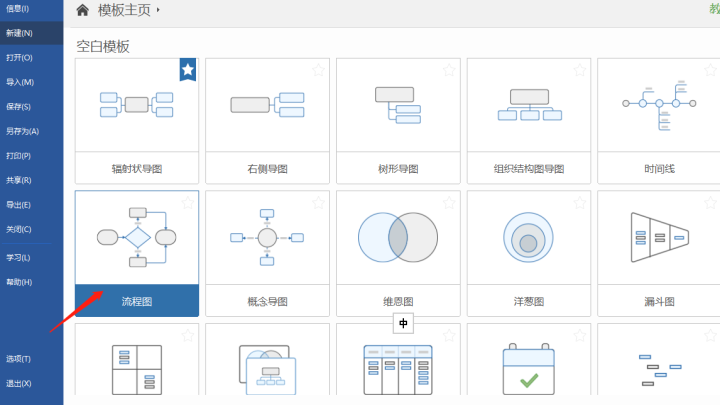
2、添加副主题
流程导图创建后,我们可以看到界面中间只有一个中心主题,要想添加副主题,我们需要点击如下图所示“+”号按钮,添加你所需要的副主题框样式,如下图所示:
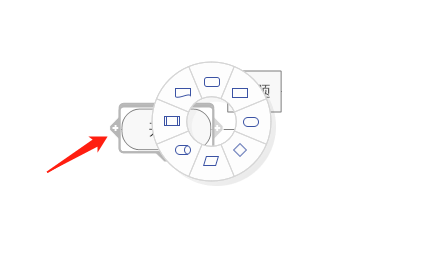
3、添加不同分支
在绘制操作流程图过程中,如果我们在同一时间需要不同操作流程的话,可以选择菱形文本框,用于表示接下来会发生不同的状况,如下图所示:
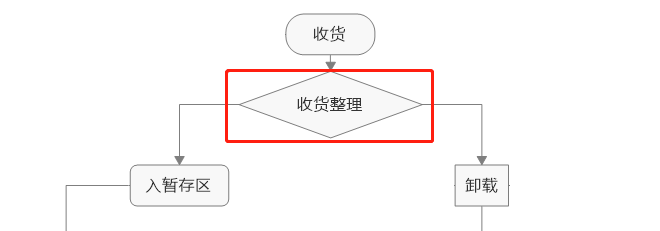
4、调整主题样式
在流程图绘制完成后,如果你对主题样式不满意,还可以通过菜单栏上方的“格式”进行主题形状、线条颜色、填充色的调整,还可以修改字体大小、进行加粗等等。
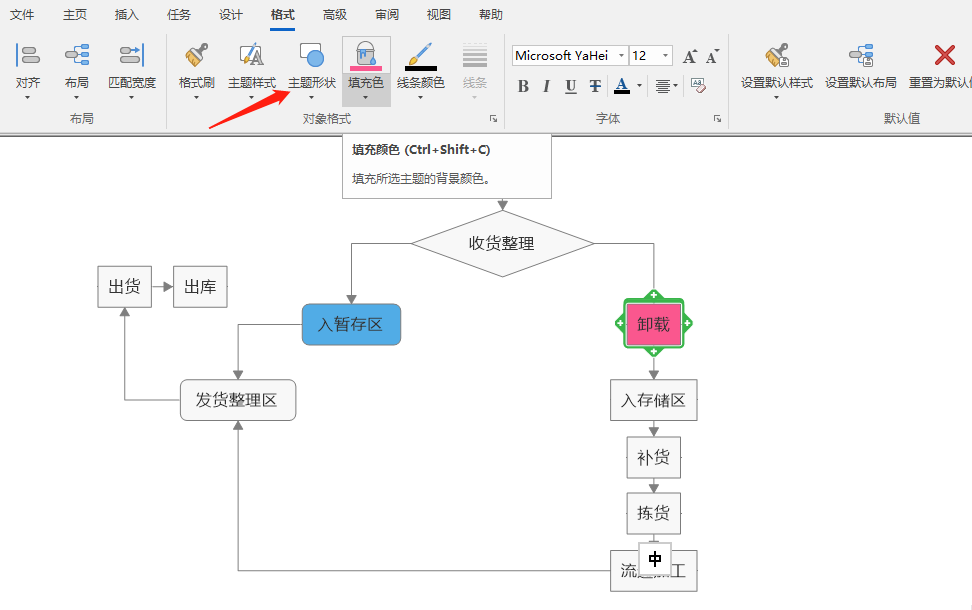
5、保存文档
看到这里,绘制流程图的过程已经走到了尾声,最后我们再点击软件上方的“保存”按钮,将流程图保存并导出想要的格式,整个制作过程就完成了。
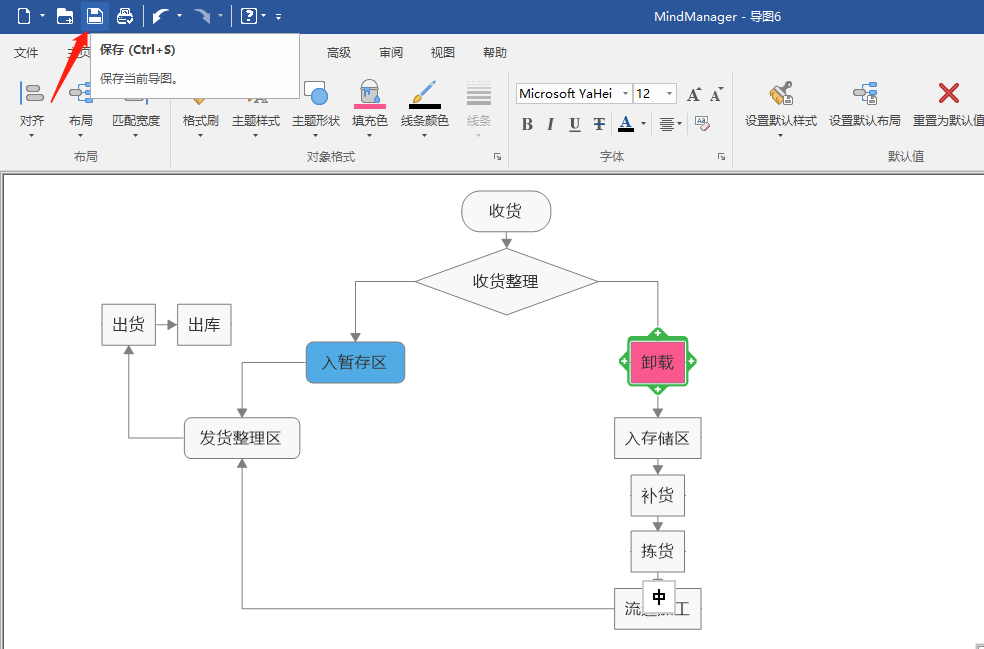
以上就是我给大家介绍的绘制操作流程图的基本方法,希望对各位有帮助,如果你想了解更多MindManager的使用技巧,欢迎访问MindManager中文网站进行查看!
作者:小样儿
展开阅读全文
︾