
发布时间:2017-02-24 17: 17: 11
幻灯片在职场中是常用的信息演示方式。MindManager中,你可以将生成的思维导图,以幻灯片的形式进行演示。即将导图的一个分支或子分支用幻灯片显示,以帮助他人集中注意力与特定导图信息。本文,我们来看看MindManager 2017中的幻灯片演示。
在MindManager中,打开或制作一幅思维导图后,单击“视图”下的“演示文稿”,即可选择幻灯片创建方式:自动创建幻灯片、从主题创建幻灯片。
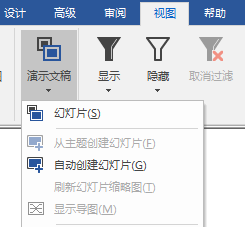
自动创建幻灯片:单击“演示文稿”下的“自动创建幻灯片”,幻灯片创建视图将打开,同时,所打开的导图,将自动生成幻灯片在左侧(通常以主要分支主题划分)。
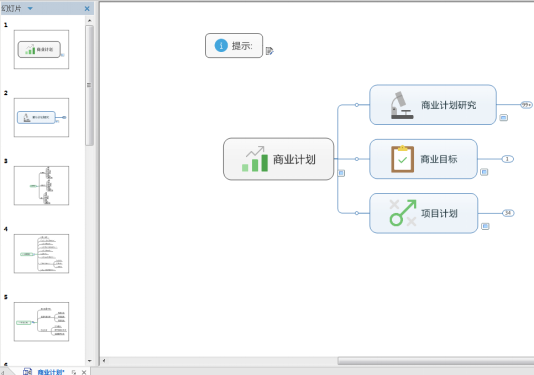
从主题创建幻灯片:
1)单击“演示文稿”下的“幻灯片”,进入幻灯片创建视图;
2)根据幻灯片列表中的提示,从主题创建幻灯片:在主题上右键单击并选择“从主题创建幻灯片,以创建一个新的幻灯片”;
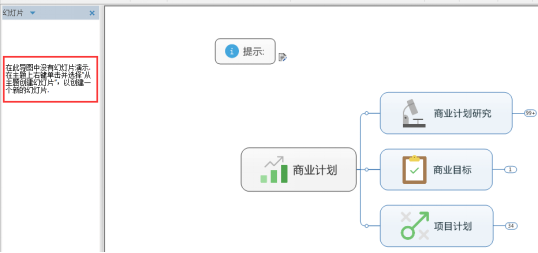
3)生成的幻灯片,可通过选中后鼠标拖动的形式,调整位置。同时,带有相关幻灯片的分支会自动以特殊图标标记。
删除/重命名幻灯片:在幻灯片视图左侧列表中,选择要设置的幻灯片,单击侧边向下箭头,可对幻灯片进行删除、重命名、选择操作。
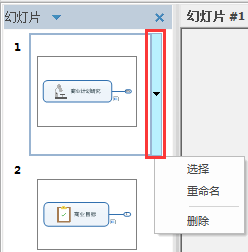
编辑幻灯片内容:点击幻灯片缩略图时,缩略图会显示在主要窗口中,通过常规编辑命令编辑主题,可以更改分支在幻灯片上的显示(展开/折叠)方式。
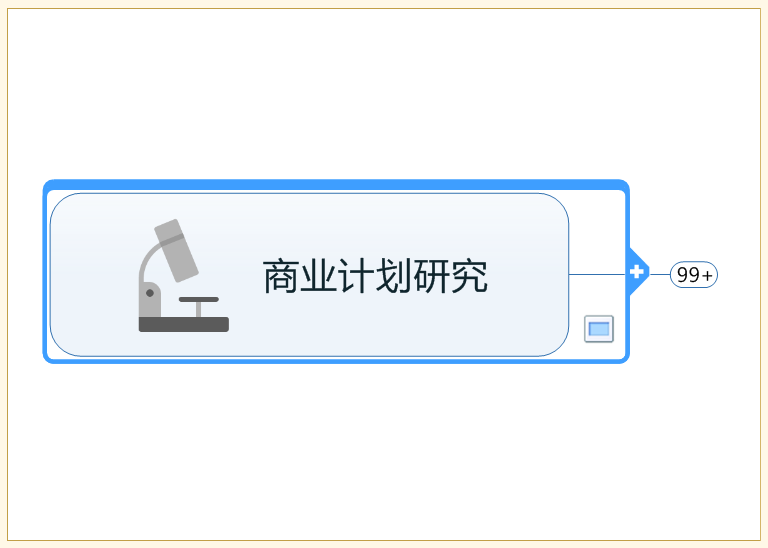
调整边界大小:在边界未固定状态下,拖动幻灯片边界,相对于导图内容更改幻灯片位置。若要将所有幻灯片的边界重置到它们的原始位置和大小,点击演示文稿下拉按钮,或点击幻灯片面板顶部的幻灯片下拉按钮,然后点击重置页边框。
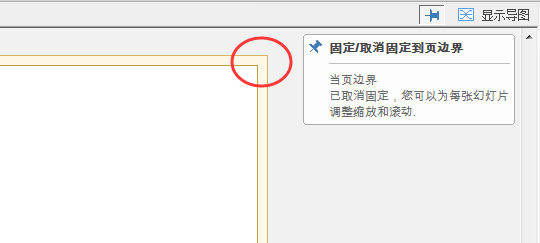
在幻灯片设计完成后,你可以在“演示文稿”下,单击“幻灯片显示”来进入幻灯片演示状态。快捷键:Shift+F9。效果如下:
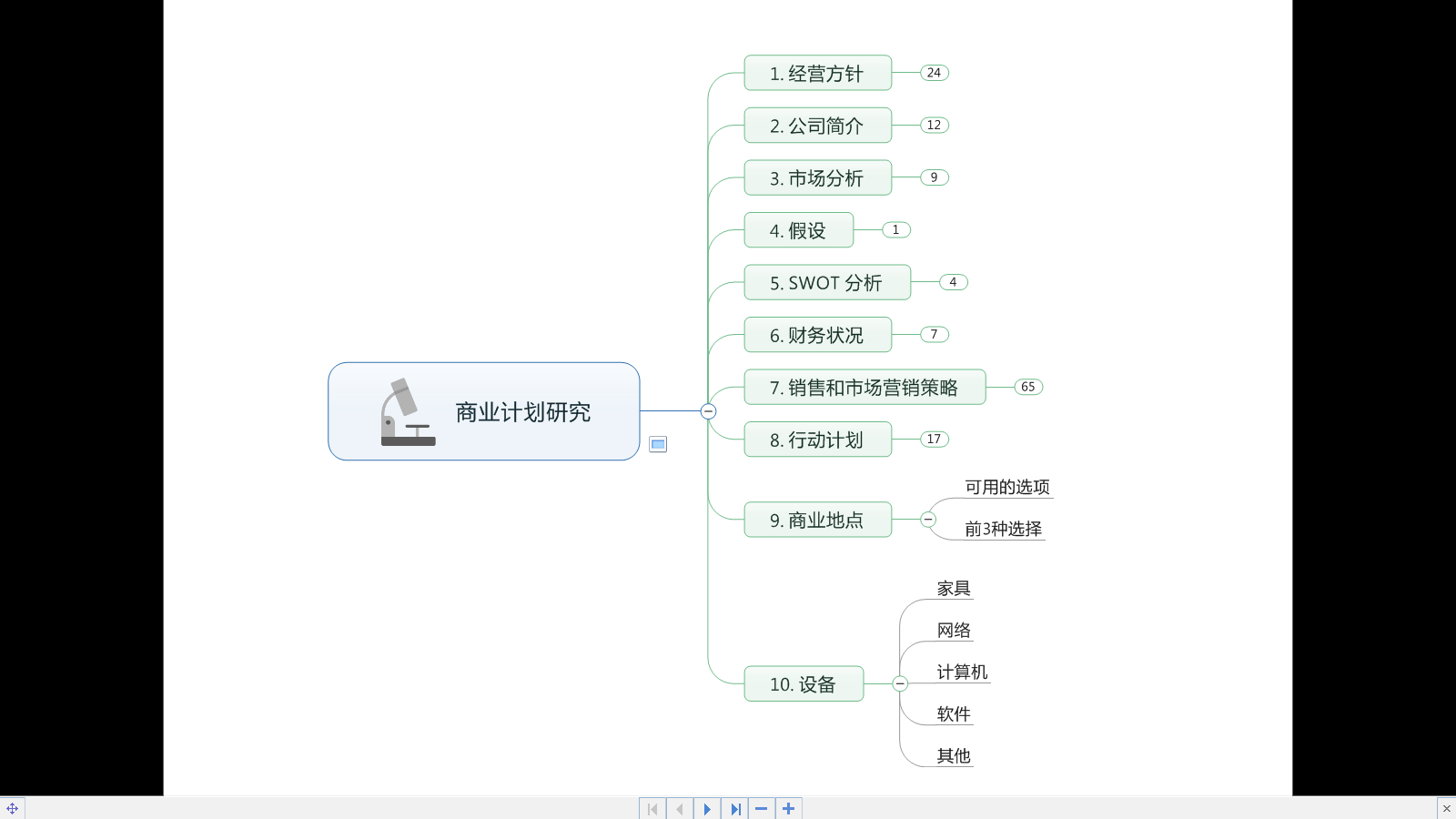
MindManager中,幻灯片形式可以让你和他人对主题进行仔细查阅,以主题为中心,将细节放大化。同时你还可以将创建的幻灯片,打印出来或者导出幻灯片到Microsoft PowerPoint。
如果你想学习MindManager的更多使用知识和技巧,欢迎点击MindManager教程免费查阅。
展开阅读全文
︾