
发布时间:2017-02-24 17: 13: 59
MindManager中,我们可以为生成的导图创建演示文稿,以方便想他人展示导图信息。其中穿行是一个备选演示视图,它可以将常规导图视图切换到更大导图空间的全屏模式,并隐藏所有菜单和工具栏。本文,小编将带你走进MindManager 2017导图演示——穿行。
1)在MindManager中,打开、或完成一幅思维导图的制作;
2)单击“视图”菜单下的“演示文稿”选项,在打开的列表中,点击“穿行”,或使用快捷键F8,即可快速进入穿行演示状态;
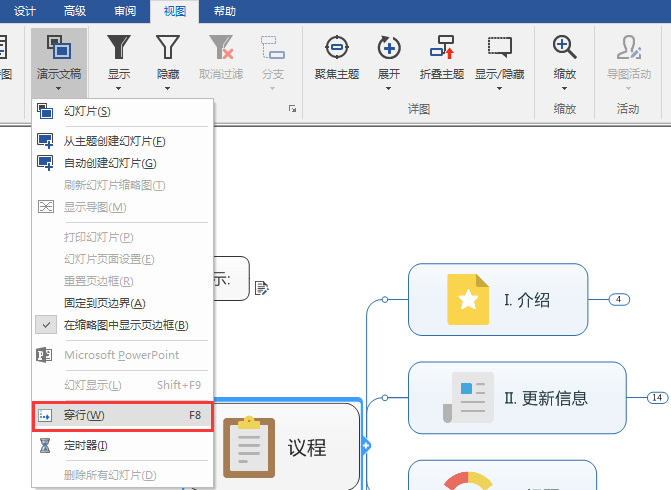
3)在穿行演示视图下,用户可以使用屏幕下方的演示文稿工具在导图之间进行导航;同时,可以设置演示选项,让演示文稿进行得更顺畅。在该模式下,还可以使用快捷键查看、导航、编辑甚至新建导图。
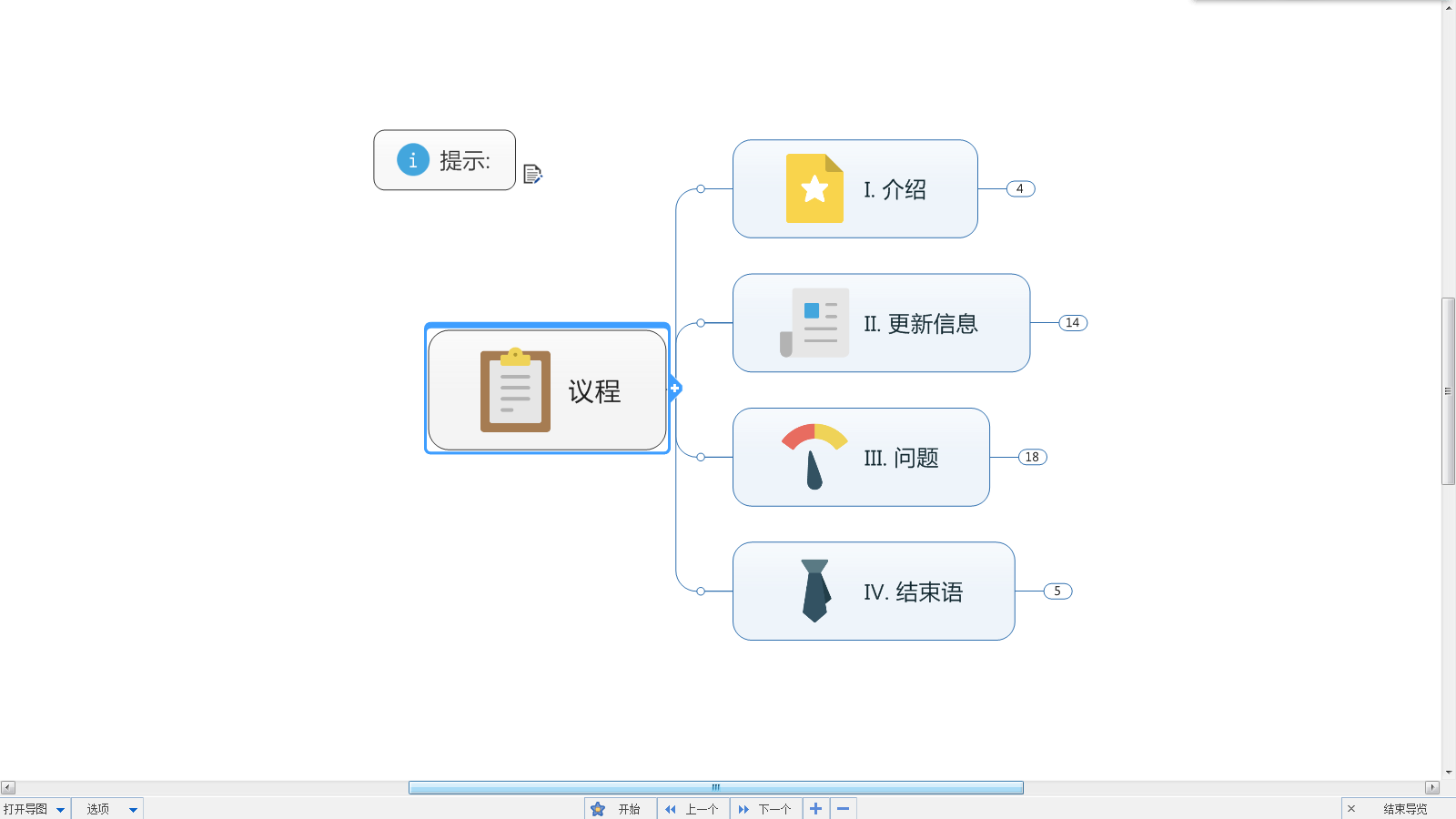
演示控制按钮:

开始:重置导图到演示文稿准备状态:折叠所有主要主题、居中导图、将焦点切换到中心主题。
上一个:(或按SHIFT+TAB)向后移动(先内部,然后逆向)到下一个折叠的主题并展开主题。
下一个:(或按TAB)向前移动(先外部,然后顺时针方向)到下一个折叠的主题并展开主题,主题根据指定的选项(下文)进行展开。
放大、缩小:(或按CTRL+‘+’ 和CTRL+‘-’ )。
穿行演示下,除了执行默认的演示模式,你还可以在“选项”中,设置更改演示模式,例如自动折叠主题、高亮显示等。单击“选项”,即可根据需求设置。其中,在“显示/隐藏”中,你可以以勾选的形式,选择导图元素显示状态。
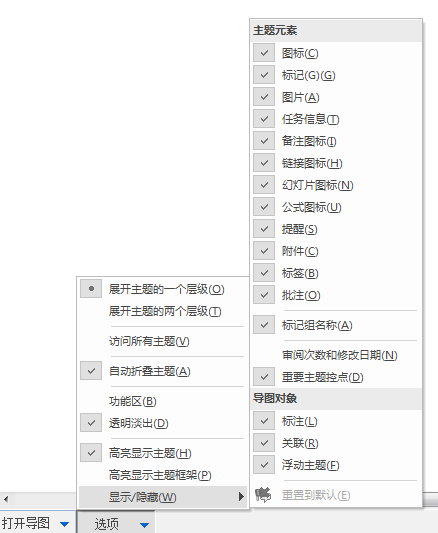
除此以外,单击界面右下角的“结束导览”或ESC键可快速退出演示状态。单击“打开导图”可随意切换要演示的导图。整个演示过程行云流水,很是方便。小伙伴们不妨试试吧!
更多关于MindManager的使用知识和技巧,请参阅MindManager教程。
展开阅读全文
︾