
发布时间:2017-01-11 17: 33: 16
在用思维导图软件制作导图时,我们经常会用到“备注”功能,MindManager中的备注功能很强大,除了基本的文字操作,你还可以在备注中加超链接、插入图片、甚至插入表格。本文,小编将详细为你介绍关于在MindManager备注中插入表格的相关设置。
1、在MindManager中,用户可以通过点击“插入”菜单栏中的“备注”图标,打开备注编辑视图。该视图可以以垂直、水平两种方式显示,默认为垂直显示,快捷键(Ctrl+T)。
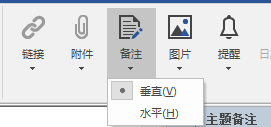
2、打开主题备注窗口后,选择需要添加备注的主题,即可编辑备注内容;否则,备注呈灰色不可编辑状态。
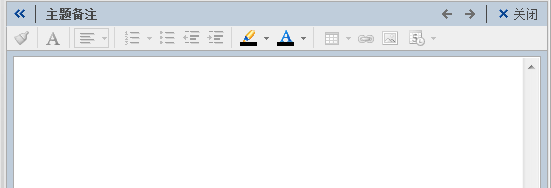
3、选中主题,在备注窗口中,单击要添加表格的位置。
4、单击工具栏上的插入表格图标,在弹出的下拉表中,通过鼠标悬停的方式选择要插入表格的行列(默认范围5*6)。
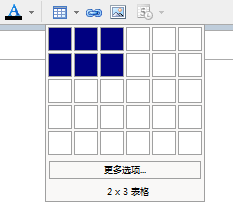
5、如果默认范围不能满足你的要求,点击“更多选项”,在弹出的“插入表格”窗口中,你可以自定义表格大小,勾选“记住尺寸”,还可以将设置的大小以备后用。
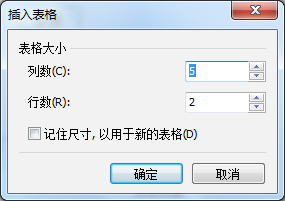
6、除直接单击添加表格外,用户还可以单击插入表格图标后的下拉箭头,选择“插入”>“表格”,即可执行步骤5,同时该方式,还可以对表格进行其他更多操作:
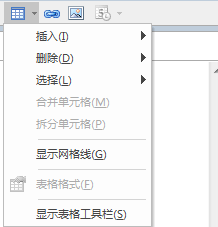
7、那由于这样操作起来会比较麻烦,我们可以选择“显示表格工具栏”,这样基本所有操作都会显示在工具栏下方,会很方便。
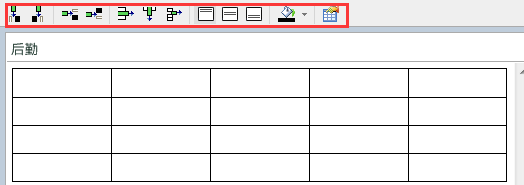
8、单击“表格属性” 图标,在打开的“表格格式”窗口中,你可以编辑表格属性,包括边框、阴影、表格和列宽。
图标,在打开的“表格格式”窗口中,你可以编辑表格属性,包括边框、阴影、表格和列宽。
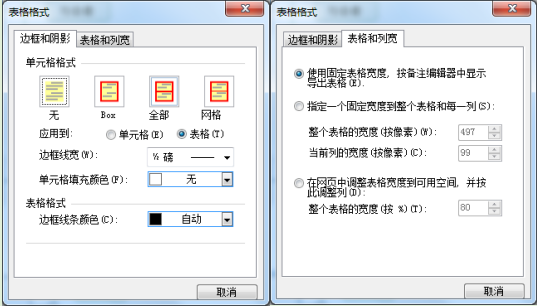
注:编辑表格是,显示表格工具栏会提高你的办公效率。
以上就是在MindManager备注中插入表格的相关步骤及设置。完成了表格插入后,你就可以在其中添加内容啦,别忘了使用备注中提供的文本工具,让你的表格更好。
如果你想学习、了解更多关于MindManager的使用技巧及应用,欢迎点击MindManager教程免费查询。
展开阅读全文
︾