
发布时间:2021-10-27 11: 37: 58
品牌型号:华为matebook D14
系统:Windows10家用版
软件版本:MindManager21.1
我们在使用MindManager制作思维导图时常常会需要导入一些外部的数据,Excel表格就是比较常见的一种形式,今天我们就来说一说MindManager应该如何导入Excel表格以及Excel表格怎么转换成思维导图,一起看看吧!
一、MindManager可以导入Excel吗
首先,MindManager是可以导入Excel表格的,选中需要导入表格的主题,在软件上方工具栏中点击“插入”-“添加附件”,随后就会弹出导入Excel表格的弹窗,我们在弹窗中选择好需要导入的表格,随后点击“确定”即可。
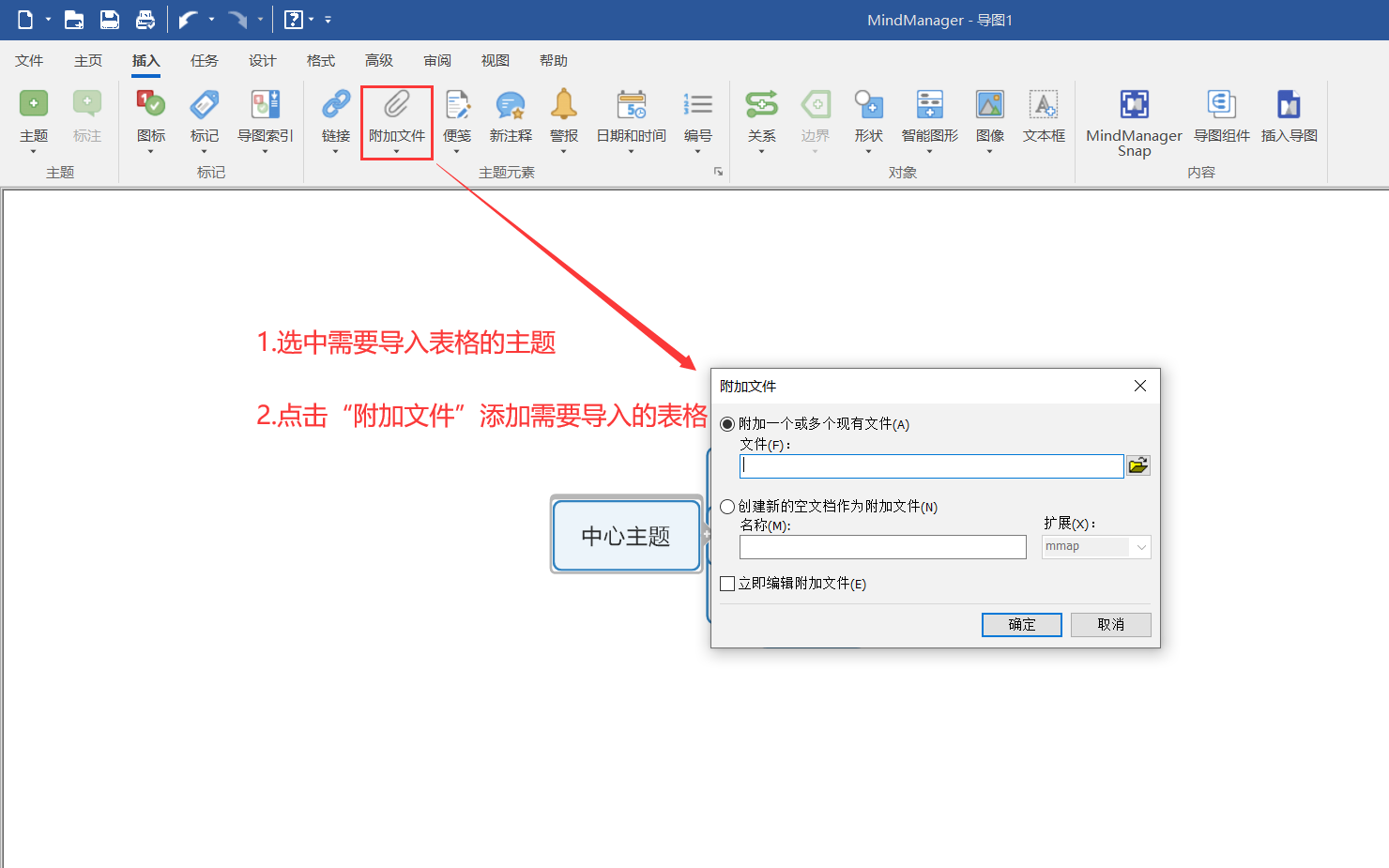
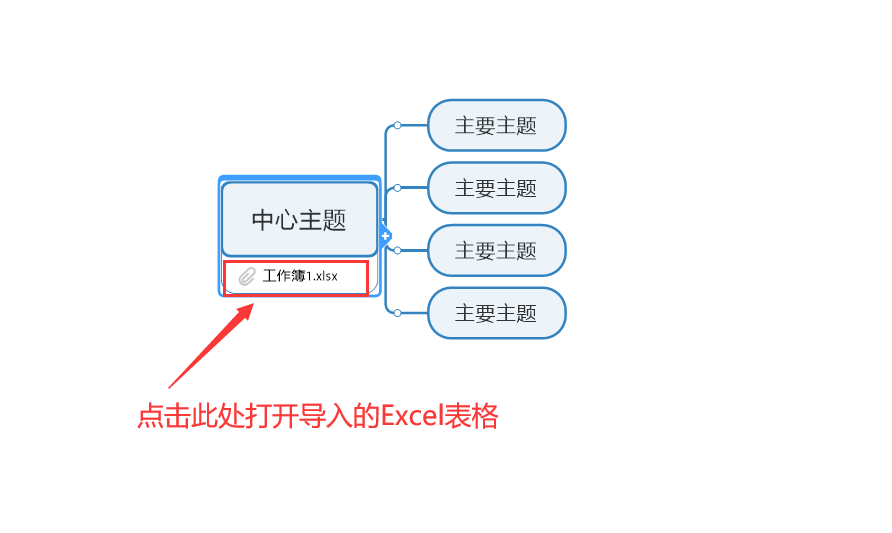
二、Excel怎么转换成思维导图
Excel转换成思维导图,意思就是将Excel的表格数据以思维导图的方式呈现出来,这一点MindManager也可以做到。
我们在上方工具栏中找到“高级”-“Excel data mapper”,我们将使用这个功能来把Excel表格转换成思维导图。
需要注意的是,想要使用这个功能清晰地将表格内容展示出来,对表格的格式也是有一定要求的。我们要将所有的元素放在同一行或者同一列,例如在表格中有姓名、年龄、性别三个元素,那么就需要将这三个元素保持在同一行或者同一列。
点击右侧的“编辑”来选择需要转换成思维导图的Excel表格,选择完成后点击“下一步”
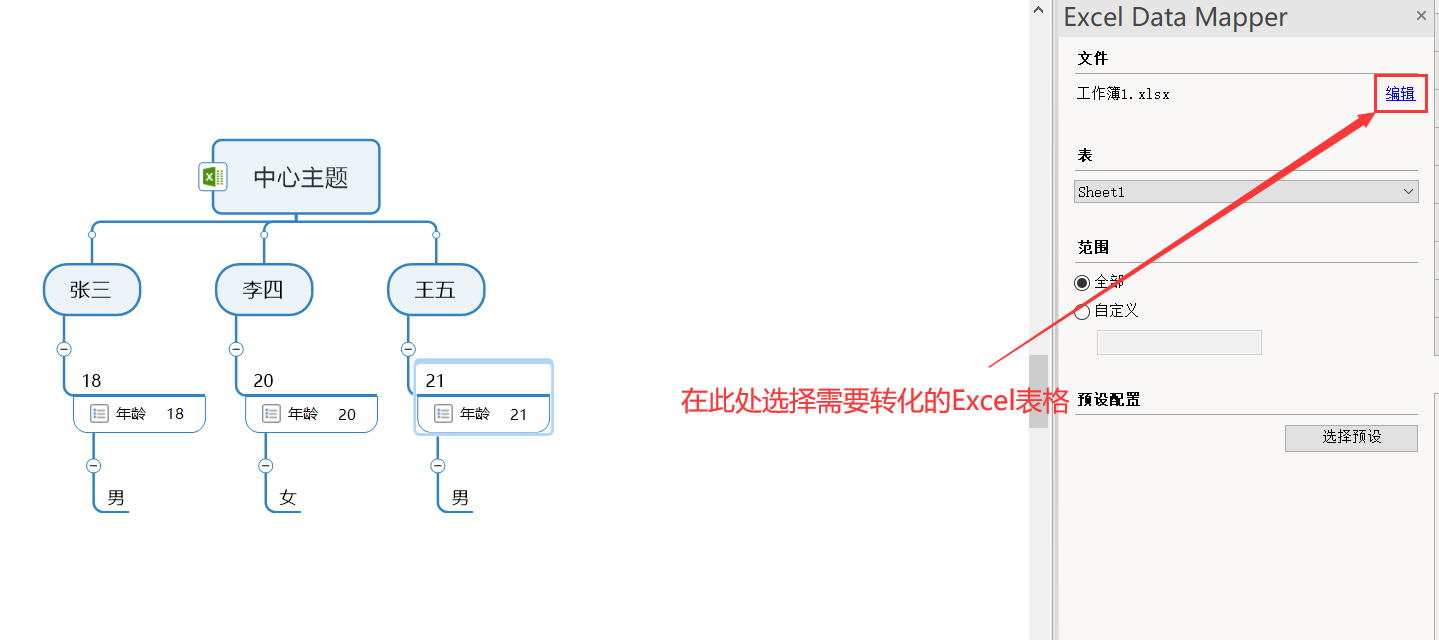
下一步就是思维导图的标题选择了,前文中说到想要将表格转换成思维导图需要特定的格式也是为了这一步更好地操作,以上文的姓名、年龄、性别举例,我们将这三个元素所在的行或列定为标题,随后点击“下一步”
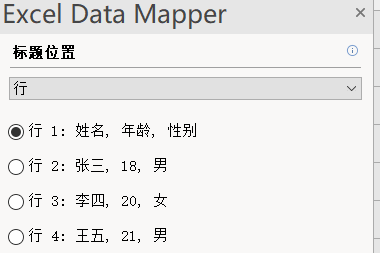
第三步也是最后一步,是确定思维导图中的等级,一般来说,在表格内有多少个元素,那么在思维导图中也相应地存在多少个等级,因此在此处分别有姓名、年龄、性别三个等级。在设置完这三个步骤之后,我们点击下方的“应用”即可将Excel表格转换成思维导图了。
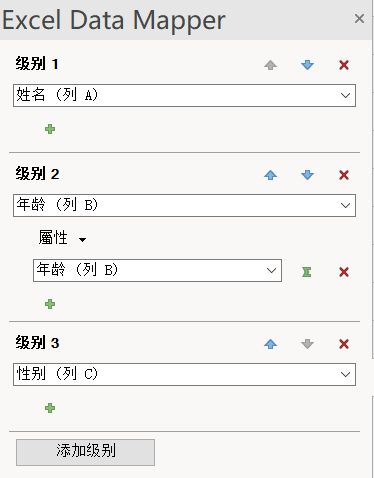
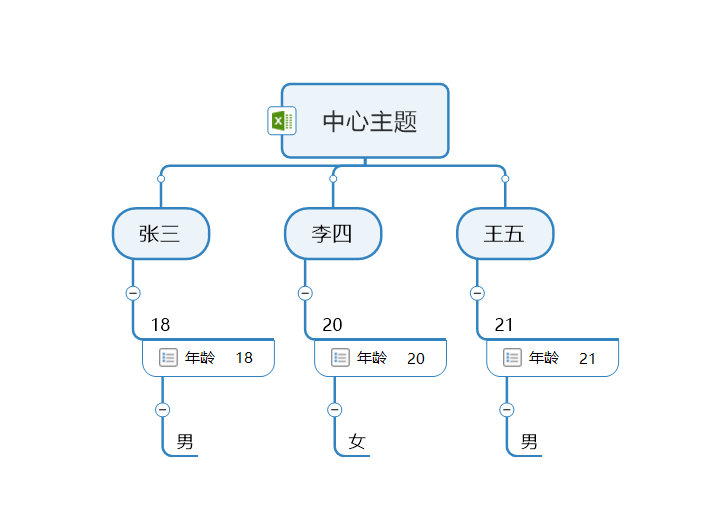
如图所示,将Excel表格转换成思维导图之后,所有的信息都十分清晰,并且和原表格的数据保持一致,到这里整个转换过程就结束了。
好了,以上就是关于如何将Excel表格导入MindManager以及如何将Excel表格转换成思维导图的全部内容了,如果有对这款软件感兴趣的小伙伴们,可以前往MindManager的中文网站上了解更多信息哦!
作者:LK
展开阅读全文
︾