
发布时间:2015-12-03 19: 01: 51
在MindManager2016思维导图中,幻灯片可以对主题进行仔细查阅,以主题为中心,将细节放大化(关于如何创建幻灯片的文章,请参考在MindManager15中文版中如何新建幻灯片),学会使用幻灯片也算是掌握了思维导图的一大技巧,本文具体为大家讲解如何在MindManager2016中使用幻灯片。
在幻灯片面板中点击幻灯片缩略图时,缩略图显示在主要窗口中,主要窗口顶部的标题栏显示查看的幻灯片名称,固定按钮可用来取消固定边界、调整幻灯片大小和幻灯片内容的位置,以及另外一个按钮,用于返回查看整个导图。
若要返回到整个导图视图,查看幻灯片时,点击主要窗口顶部的显示导图。
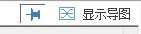
编辑幻灯片内容
可以更改分支在幻灯片上的显示(展开/折叠)方式,通过常规编辑命令编辑主题。
更改幻灯片大小和幻灯片内容位置
查看幻灯片时,灰色边框表示幻灯片的边界,边界就像查看导图内容的一个窗口,幻灯片边界是固定的或者如幻灯片视图标题栏上的固定按钮 表示为“固定的”。在“固定”模式中, 缩放和平铺控制调整查看幻灯片,取消固定边界时,可以通过缩放和平铺调整每个幻灯片上的内容位置和大小 。
表示为“固定的”。在“固定”模式中, 缩放和平铺控制调整查看幻灯片,取消固定边界时,可以通过缩放和平铺调整每个幻灯片上的内容位置和大小 。
提示:若要在缩略图中查看每个幻灯片的页边框,点击演示文稿下拉按钮,然后点击在缩略图中显示页边框。
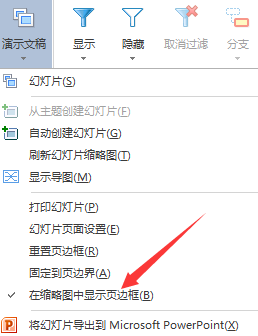
可以看到整个幻灯片时调整幻灯片内容是非常容易的,在开始调整之前,平铺和缩放视图,查看想要修改的幻灯片的4个边界:仍处于“固定”模式 时, 使用底部工具栏上的缩放控制,功能区视图选项卡上的缩放命令,或使用缩放键盘快捷方式(CTRL + = 、CTRL + -),以及滚动条平移幻灯片。
时, 使用底部工具栏上的缩放控制,功能区视图选项卡上的缩放命令,或使用缩放键盘快捷方式(CTRL + = 、CTRL + -),以及滚动条平移幻灯片。
若要取消固定所有幻灯片边界,执行以下操作之一:
1、在幻灯片视图顶部工具栏上,点击固定按钮 。
。
2、点击演示文稿下拉按钮,然后点击从页面边界解除固定。
固定按钮变成 表示边界现在是未固定的,每个边界在主要窗口中用黄色高亮显示。
表示边界现在是未固定的,每个边界在主要窗口中用黄色高亮显示。
在“未固定”模式中,可以拖动边界更改其位置,或拖动边界的角重置其大小:
1、拖动幻灯片边界,相对于导图内容更改幻灯片位置。
2、拖动幻灯片边界的角,相对于导图内容更改幻灯片大小,幻灯片的纵横比始终保持不变。
提示:若要将所有幻灯片的边界重置到它们的原始位置和大小,点击演示文稿下拉按钮,或点击幻灯片面板顶部的幻灯片下拉按钮,然后点击重置页边框。
更多关于MindManager思维导图及更新MindManager2016中文版的内容,请参阅MindManager教程服务中心,检索您要的信息。
展开阅读全文
︾