
发布时间:2021-03-25 10: 54: 43
对于很多上班族来说,Outlook集合的邮箱功能可以帮助他们同时管理多项事务,如会议管理、任务管理、待办事务管理等。
而作为一款专业的思维导图软件,MindManager也配备了Outlook的同步功能,不仅能将思维导图中的任务发送到Outlook任务列表。同时,也能将Outlook中的任务发送到MindManager思维导图中,更新导图中的任务。
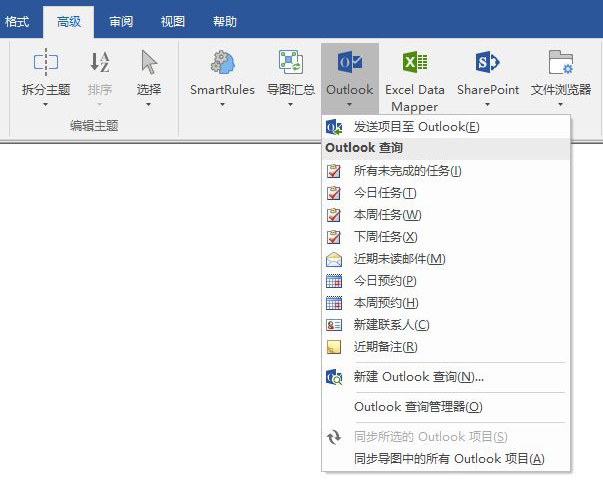
一、发送项目到Outlook
首先,我们先来看一下将MindManager思维导图任务发送Outlook的功能。
为了更好地与Outlook任务列表功能相结合使用,我们可以为思维导图中的任务添加时间信息,以便在Outlook日历中更新任务内容。
如图2所示,先选中一个包含时间信息的主题。
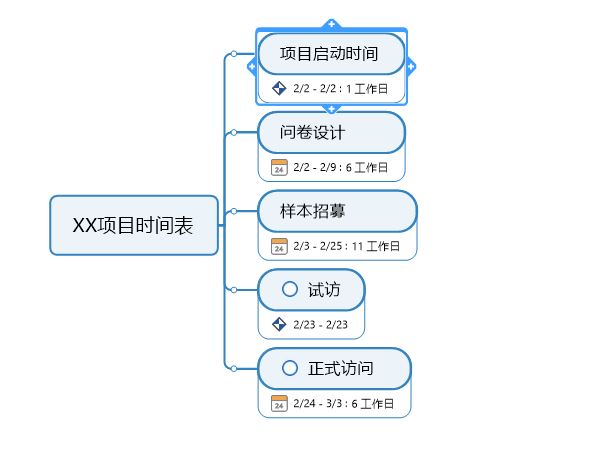
接着,如图3所示,单击高级菜单中的Outlook功能,并选择其下拉列表中的“发送项目至Outlook”选项。
注意,使用该功能前,请确保已完成Outlook账户的登陆,并且Outlook已安装MindManager插件(MindManager软件安装时会提供安装Outlook插件功能)。
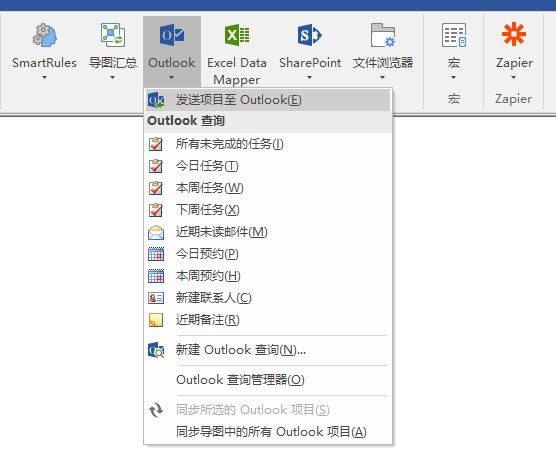
将任务发送到Outlook后,如图4所示,任务的前面会出现一个带“√”的图标,表明任务已经发送成功。
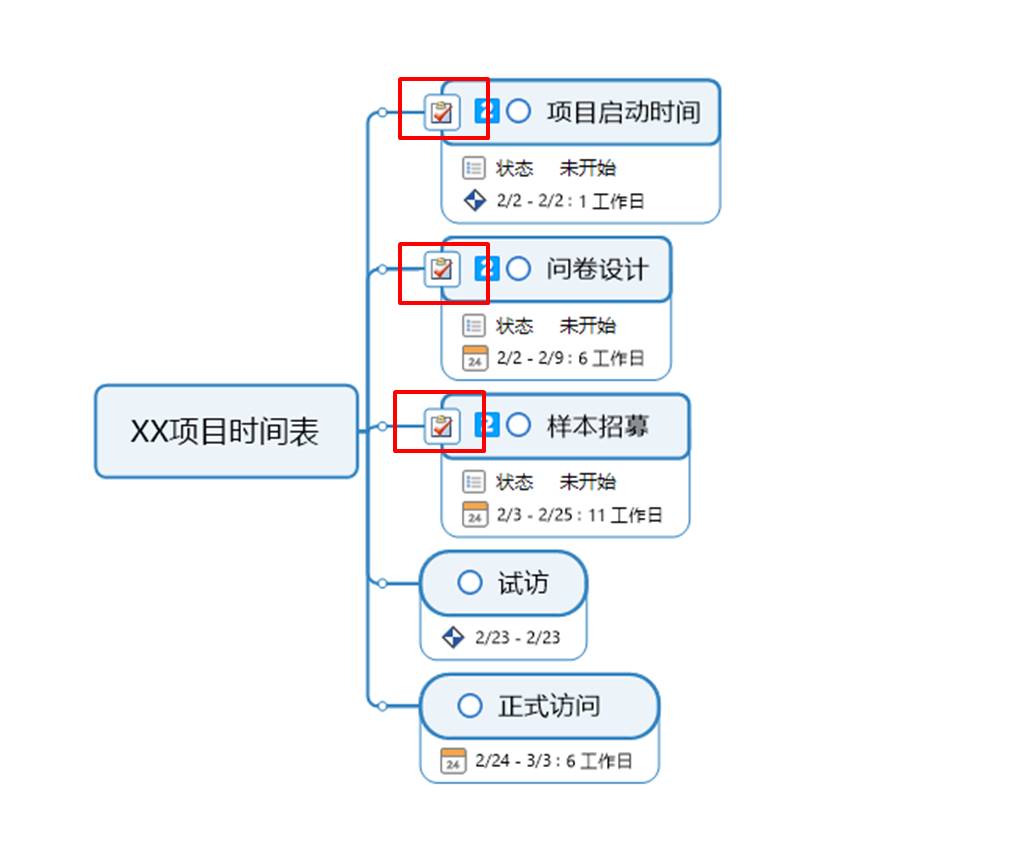
接着,打开Outlook软件,如图5所示,在Outlook的右下角任务列表中可找到刚才发送的思维导图任务。
同时,Outlook还会根据任务的时间信息在相应的日历日期中标注任务。
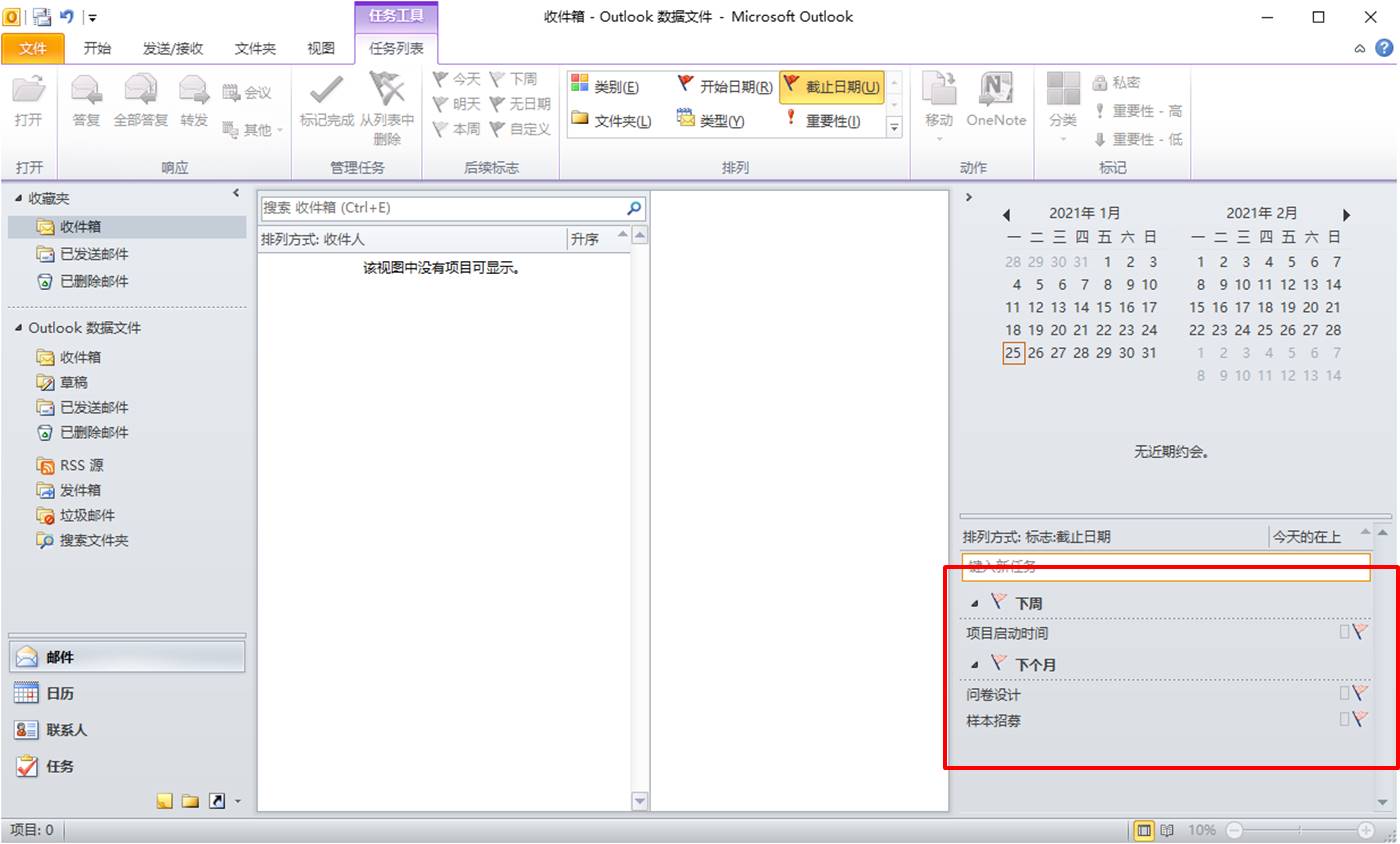
二、从Outlook发送项目
如果是要将Outlook的任务发送到MindManager的思维导图中,如图6所示,可以在选中任务的情况下,单击右上角的“发送到MindManager”按钮,发送任务。(需确保Outlook已安装MindManager插件)
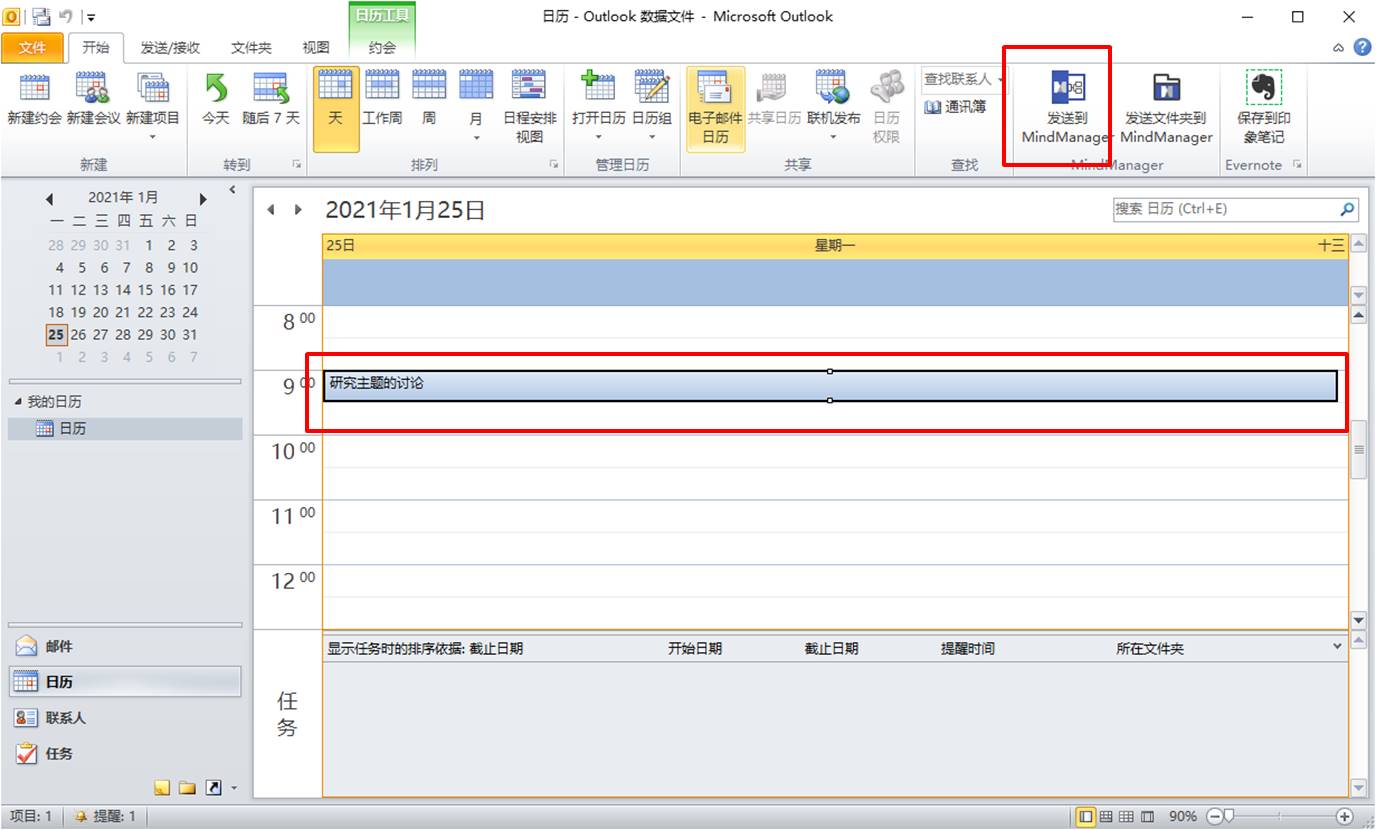
完成Outlook任务的发送后,返回到MindManager思维导图软件,即可在当前导图的最下方找到刚才发送的思维导图任务。
另外,如果Outlook发送的任务中包含时间、位置等属性的话,也会一并体现在思维导图中。
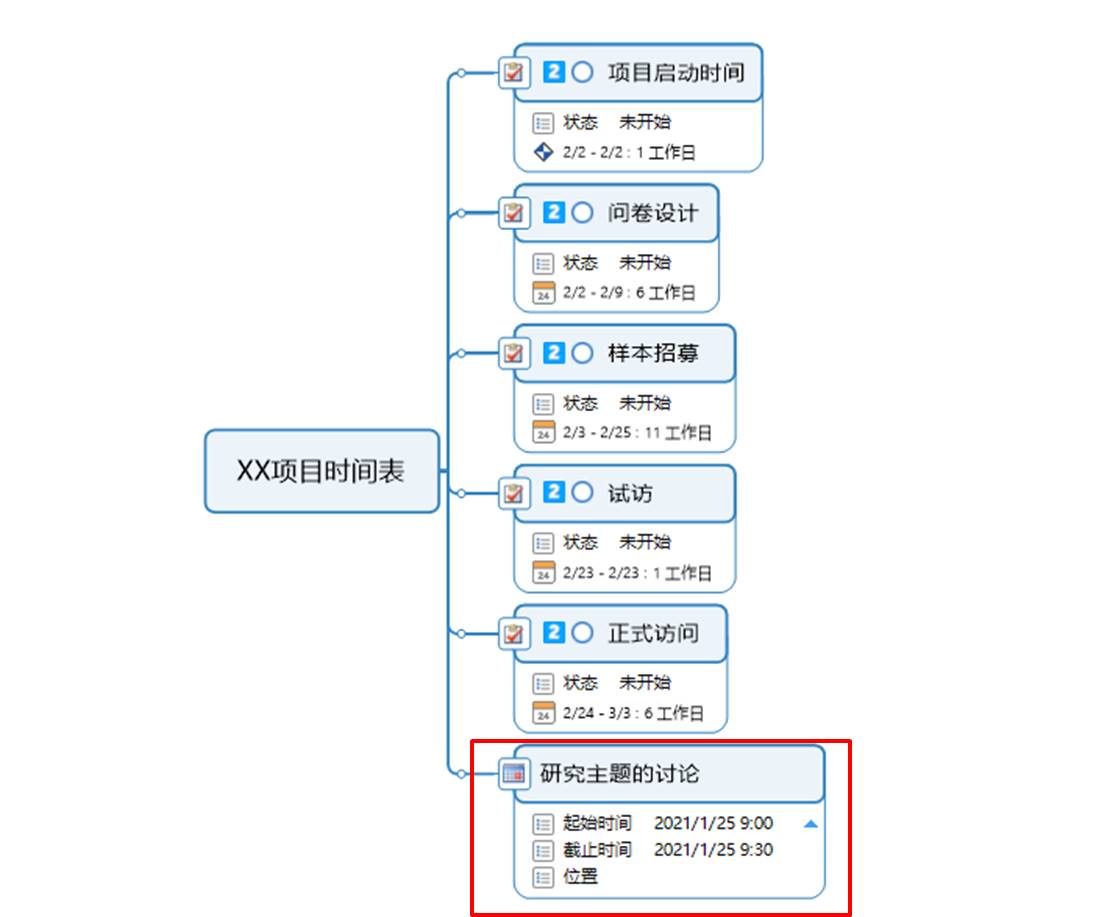
图7:成功发送到Mindmanager
三、小结
综上所述,通过使用MindManager的Outlook同步功能,我们既可以将思维导图中的任务同步到Outlook中,也可以将Outlook的任务同步到MindManager思维导图中,实现项目文件的协同使用。
作者:泽洋
展开阅读全文
︾