
发布时间:2017-02-08 17: 26: 30
关于MindManager的在线功能之前有给大家提过,它能够以一种协作的、视觉方式收集、创建、规划和实施信息及想法,解决一定的个人、团队和商业需求。本文,小编将介绍如何在Mindjet Files中在线存储导图文档。
在介绍之前,我们先来简单认识下关于Mindjet Files窗口中,各功部分的作用:
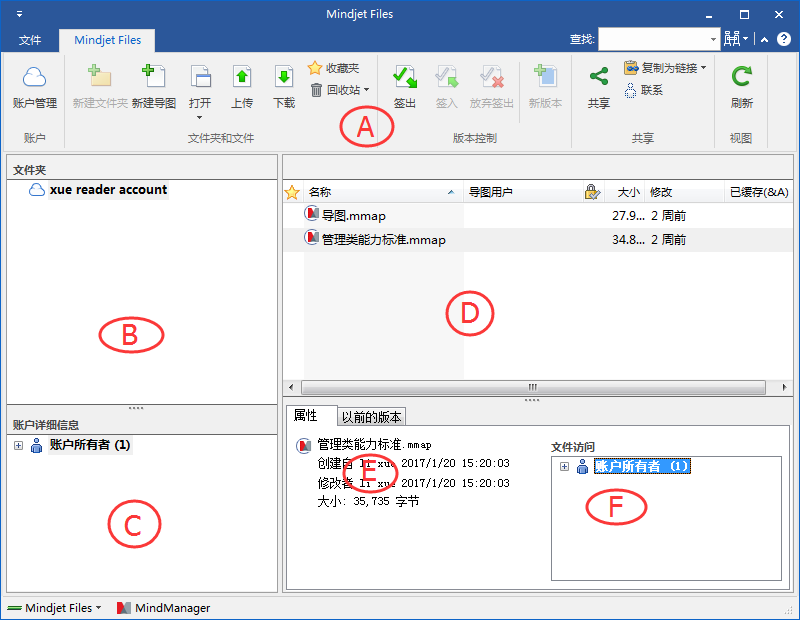
A. Mindjet文件按钮和功能区
通过Mindjet文件按钮,可以关闭Mindjet Files窗口,还可以使用该按钮菜单中的在线访问选项;通过功能区上的命令,可以添加和管理导图,其他文件和文件夹,以及共享你的在线内容,还提供权限访问账户管理和联系人管理功能。
B. 文件夹列表
文件夹列表显示你所属的所有账户以及账户的文件夹,你将会看到自己的账户,和邀请你共享内容的其他账户,作为来宾或成员。来宾和成员只能看到每个账户里他们有权访问的文件夹。
C. 账户详细信息或文件夹访问列表
如果账户在文件夹列表中选定,将显示该账户详细信息,显示账户中的用户列表,以及他们的角色;如果文件夹在文件夹列表中选定,将显示文件夹访问列表,显示有权访问该文件夹的用户列表,他们在账户中的角色以及对于文件夹的访问级别。
D. 文件列表
文件列表显示当前选定的账户或文件夹中的文件,所有者和管理员可以看见账户中的所有内容,成员只能看见他们创建或上传的文件,以及与他们共享的文件,来宾只能看见与他们共享的文件。
E. 属性和以前的版本面板
该面板显示关于在文件列表中选定的文件信息,以前的版本面板将是空的,直到用户保存文件版本。
F. 文件访问列表
在文件列表中选择文件时,该列表会显示有权访问此文件的用户,他们在账户中的角色,以及对于文件的访问级别。
1)新建导图,添加文档到账户
在Mindjet Files窗口功能区中,点击“新建导图”,新导图将创建在文件列表中,右击进行重命名。
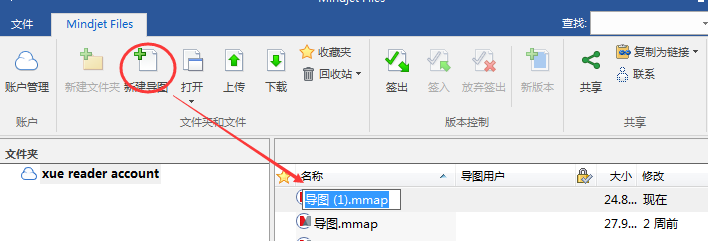
2)从本地上传已有文档,将已有文档导入到你的账户。
在Mindjet Files窗口功能区中,点击“上传”。选择文件,上传到你的在线账户。
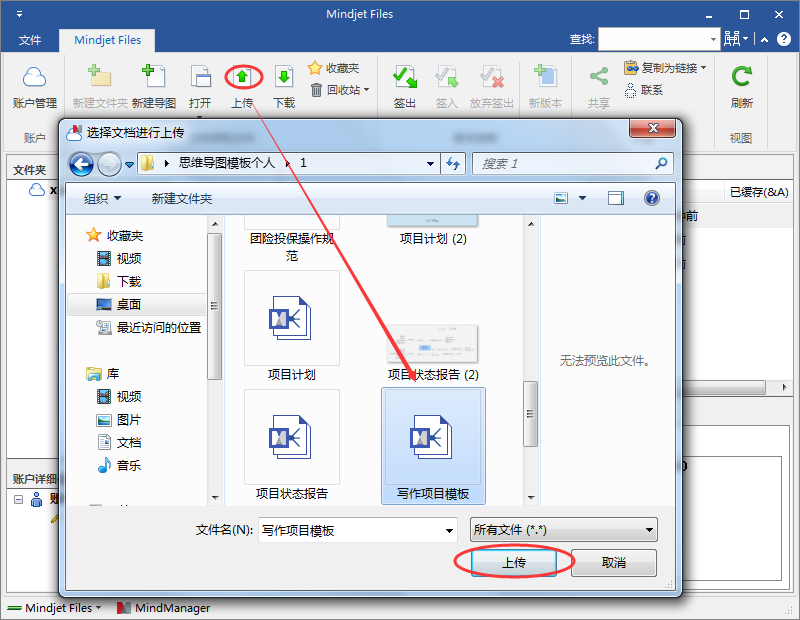
通过这两个方法,就可以实现导图的在线存储。对于这些存储在账户中导图文档,你可以使用“共享”功能将其分享给你想要分享的人。了解学习关于MindManager软件的更多知识,欢迎点击MindManager教程查询。
展开阅读全文
︾