
发布时间:2021-10-25 10: 54: 18
思维导图的使用越来越广泛了,其中mindmanager是比较专业大家使用的比较多的一款思维导图软件,但大家在使用中经常会出现一些问题,比如思维导图保存以后找不到了!思维导图保存了以后需要修改怎么办?下面针对这两个问题,小编整理了解决方案分享给大家:
一、MindManager思维导图软件保存以后找不到了
MindManager思维导图软件保存后找不到有两种情况:一种是自己保存后找不到文件了;另一种则是思维导图软件自行保存,与此同时计算机由于没电或者断电等意外情况自主关机了。针对于这两种情况,笔者将一一解决。
1、MindManager使用后保存,却找不到文件
步骤一:请打开MindManager软件,进入软件界面后,点击“打开”,如图1所示:
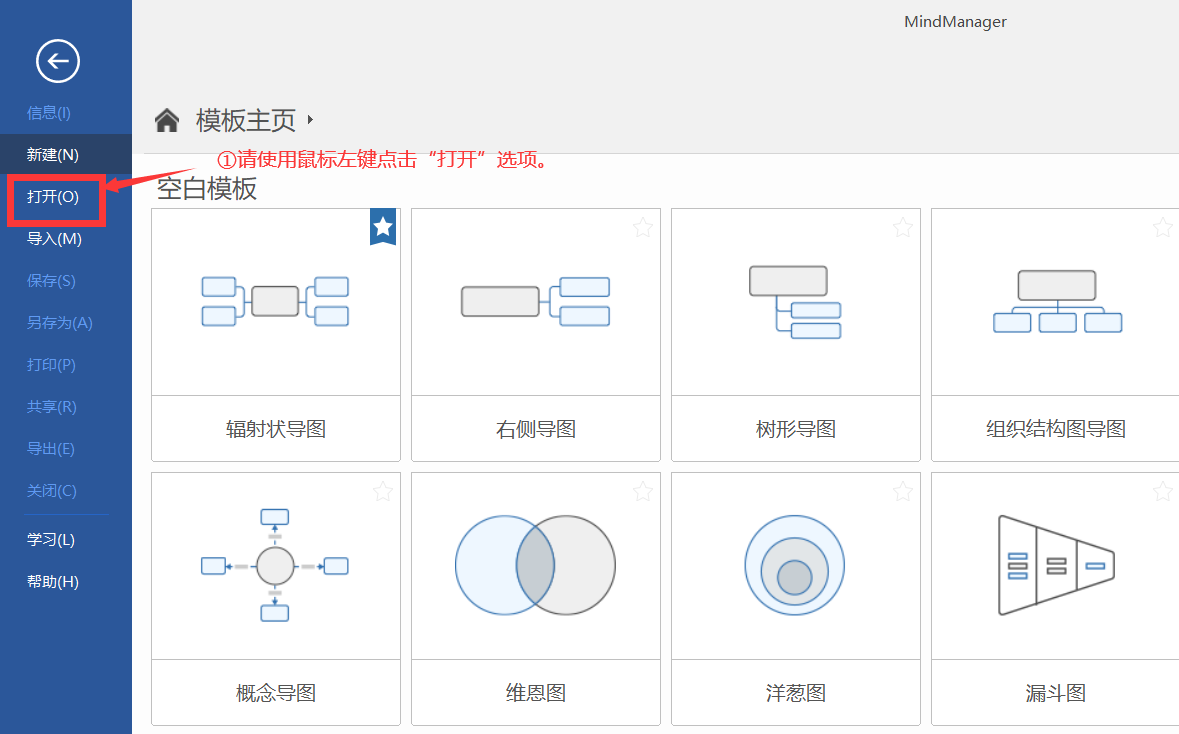
步骤二:在“打开”界面中,“最新文件”的下方将显示之前保存了但无法找到的文件,记住框内文件的位置即可,如图2所示。
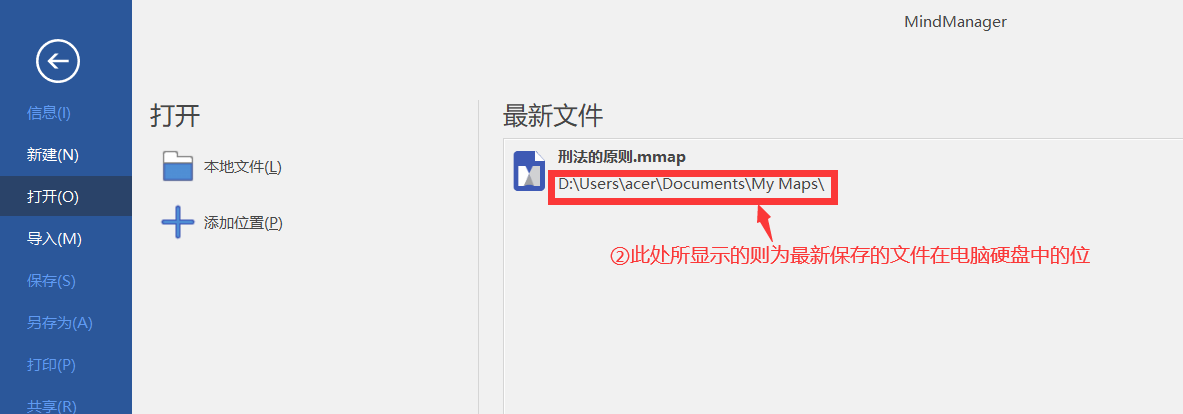
2、MindManager自动保存后,由于计算机没电或者断电等情况关机而找不到文件
步骤一:遇到这个问题,就需要我们在电脑重启后,双击打开MindManager软件。
步骤二:接着将会自动跳出导图恢复窗口,此时只需要勾选需要恢复的文件,再点击“恢复”即可,界面操作如图3所示。
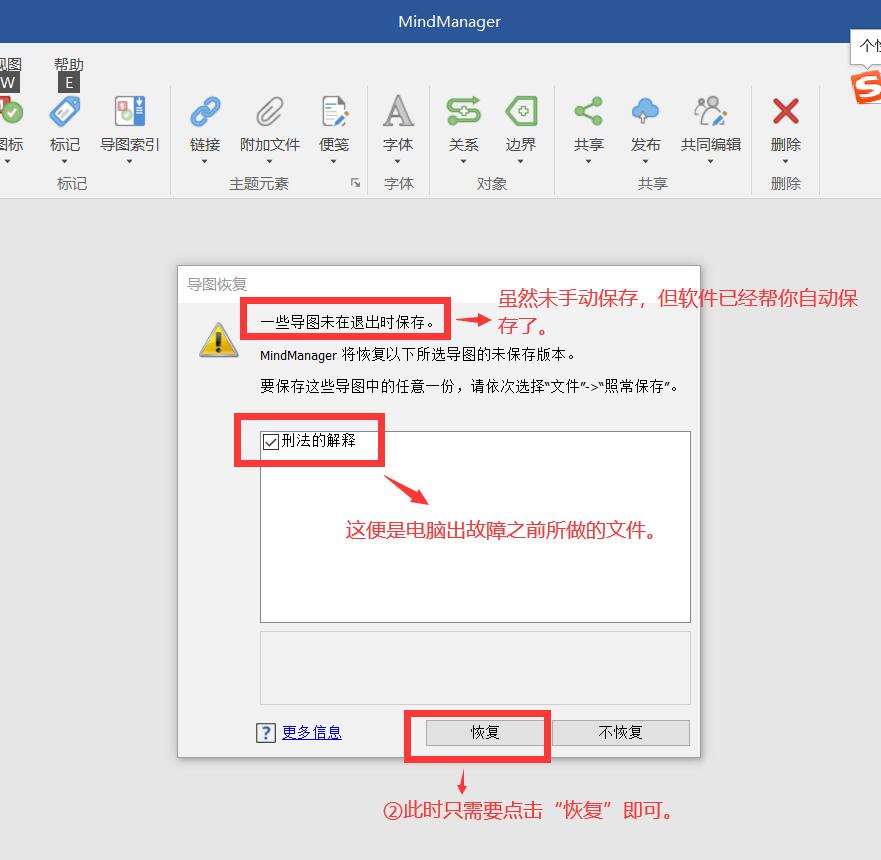
此时我们就可以看到软件为我们自动保存的MindManager思维导图文件了,如图4所示。
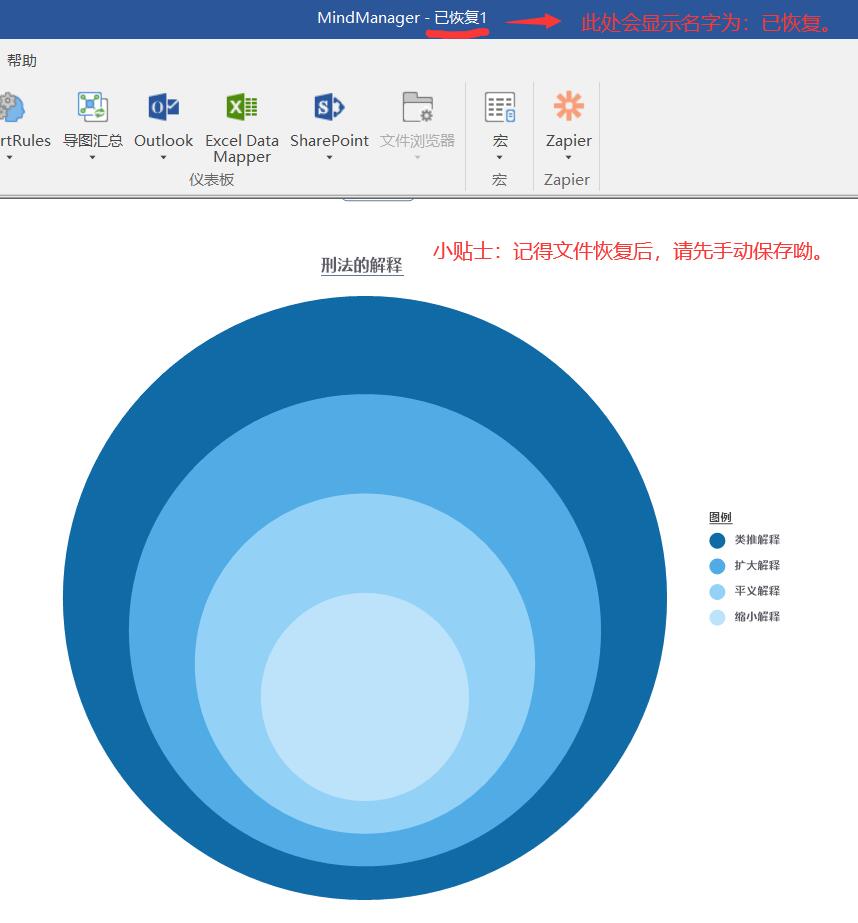
二、思维导图保存了怎么修改
步骤一:双击打开MindManager软件,并点击进入“打开”界面,然后选择本地文件,找到思维导图文件所在路径,如图5所示。
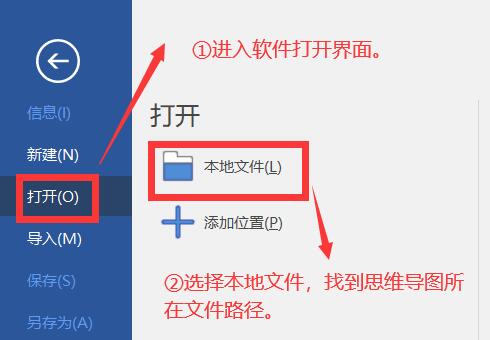
步骤2:紧接着在弹框界面选中需要修改的文件,然后点击“打开”即可,如图6所示。
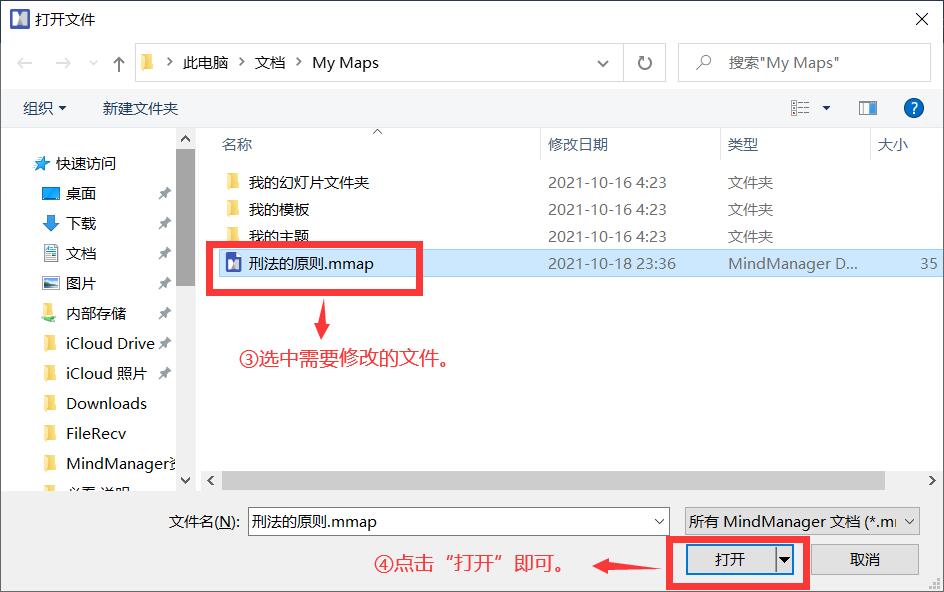
然后我们就可以开始进行对已保存的文件再次修改了,如图7所示。
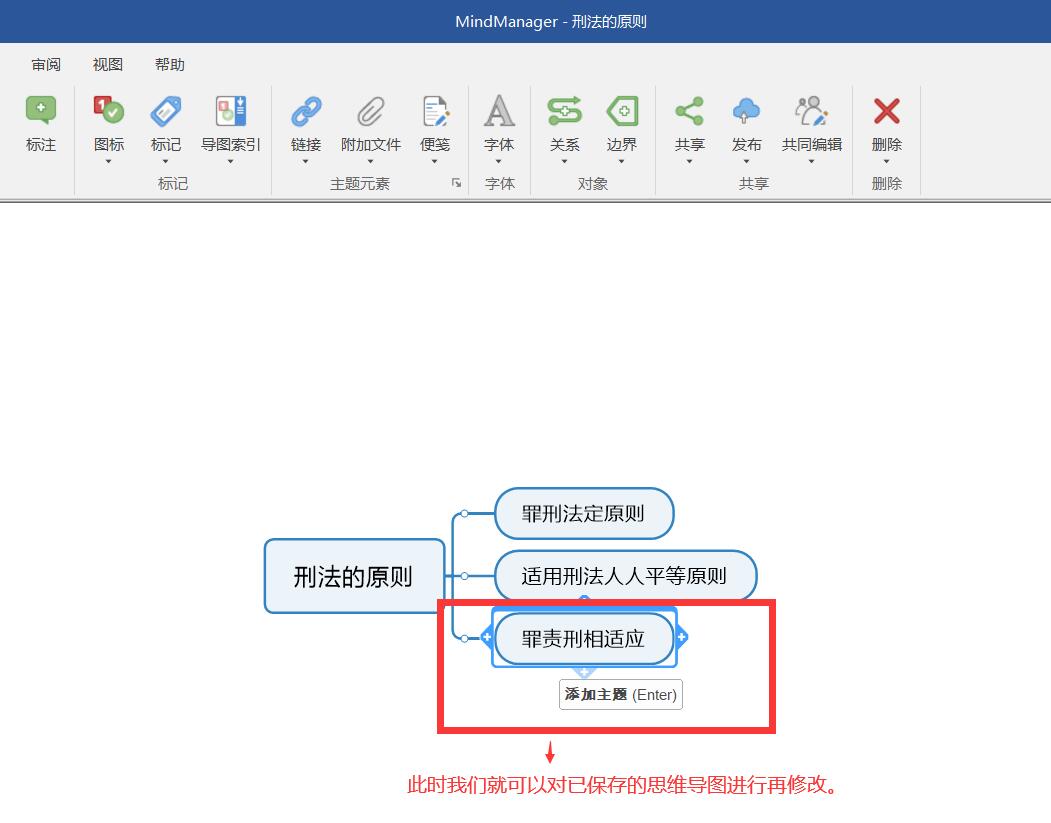
思维导图将我们脑海中的语言通过图片的形式呈现出来,遇到保存的文件找不到,就可以在思维导图软件里面寻找历史文件记录;遇到意外关机等情况,也可以通过重启软件后恢复之前软件自动保存的数据;遇到保存后需要修改的文件,可以使用软件打开文件进行修改。
作者:梦为白
展开阅读全文
︾