
发布时间:2015-09-16 15: 20: 57
在MindManager思维导图中,模板管理器标记列表标签显示精选的已有导图标记列表,在这里可以浏览列表,选择标记在当前导图上使用。如果正在导图上工作,又想在另一个导图上使用同一组标记,可以保存当前标记列表以便重复使用。还可以复制、删除或重命名列表,添加批注,将列表组织到文件夹中以便参考,本文将介绍如何在MindManager中使用标记列表管理器 。
每个导图都包含标记列表,通过用来创建导图的模板中的默认列表开始工作。
1、为当前导图选择标记列表
步骤一:在设计选项卡上,模板组里,点击模板管理器下拉按钮,然后点击标记列表;
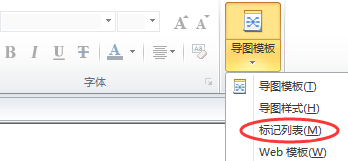
步骤二:模板管理器的标记列表标签左侧显示导图标记列表名称和它们的文件夹,右侧显示选定的列表内容预览。点击要使用的列表名称,然后点击应用,如果没有看到要使用的涵盖所有标记的列表,选择最能满足你需求的列表,可以在导图索引面板标记列表中自定义列表(添加和删除标记,重组标记组),保存以便后期重复使用。
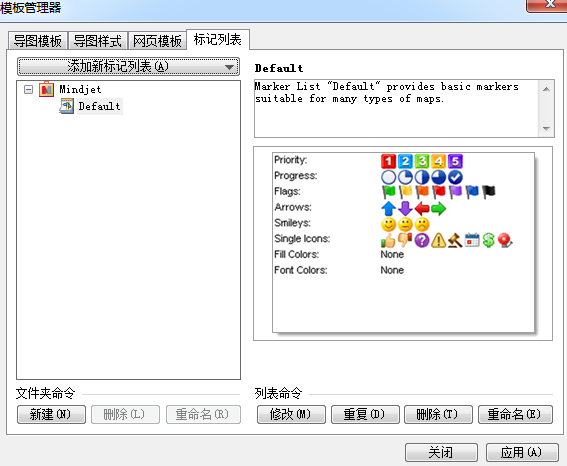
注:在链接的导图视图中,可以应用新的标记列表到一些或所有导图。选择导图,在链接的导图选项卡上,分配组里,点击标记,然后在对话框中选择标记列表,点击应用。
2、保存当前标记列表以便重复使用
可以在能够应用到其他导图的.mmms标记列表文件中保存当前导图标记集。
步骤一:在设计选项卡上,模板组里,点击模板管理器下拉按钮,然后点击标记列表;
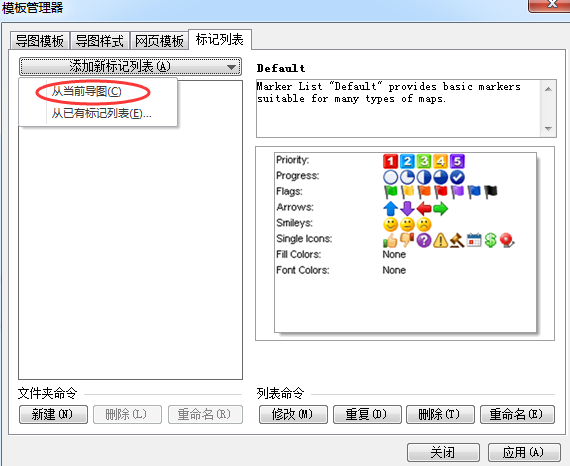
步骤二:如果想添加新的标记列表到特定文件夹,在文件夹列表中选定文件夹,或者使用文件夹命令创建新的文件夹;
步骤三:在树状列表顶部,点击添加新的标记列表,然后点击从当前导图,可以根据需要将导图标记列表保存到多个文件夹中。
更多与MindManager思维导图标记有关的文章,请参阅辨析MindManager图标与标记。
展开阅读全文
︾