
发布时间:2021-06-10 13: 41: 33
MindManager是一款专业的思维导图软件,该软件功能丰富,简单易用,快速上手,且软件包含多种多样的模板可供用户选择,完成用户的不同需求。在使用该软件的过程中,能够对多方面内容进行个性化自定义是很重要的。本文将对MindManager的主题信息显示风格进行修改,以适应不同的实际需求,快来让我们一起学习如何设置吧!
具体操作步骤如下:
第一步:找到MindManager的主题信息显示风格的设置界面。
打开MindManager,创建新MindManager文件,选中想要设置的主题,点击鼠标右键找到下方主题信息按钮并点击,选择“主题信息显示设置”。
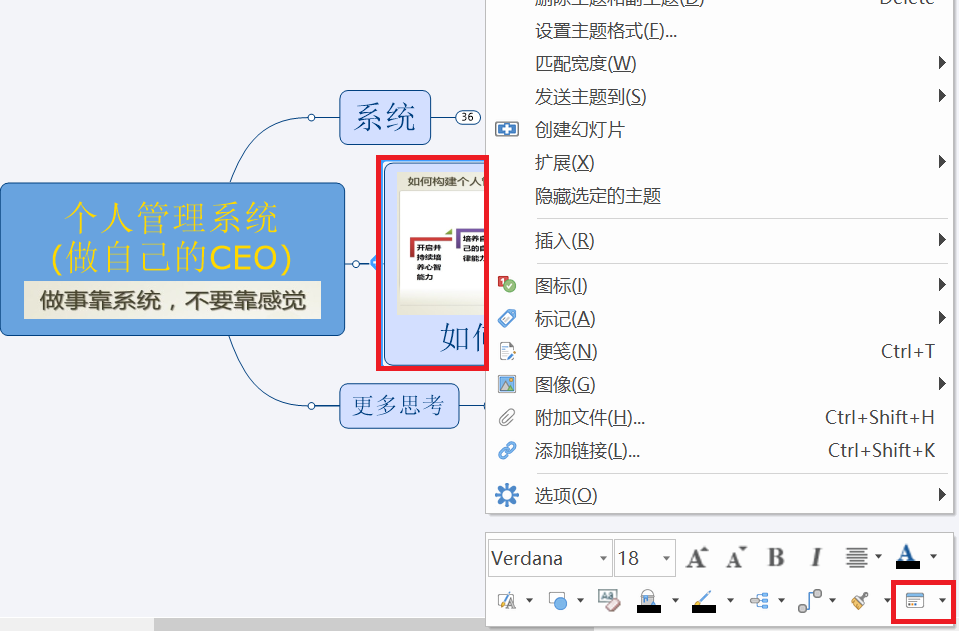
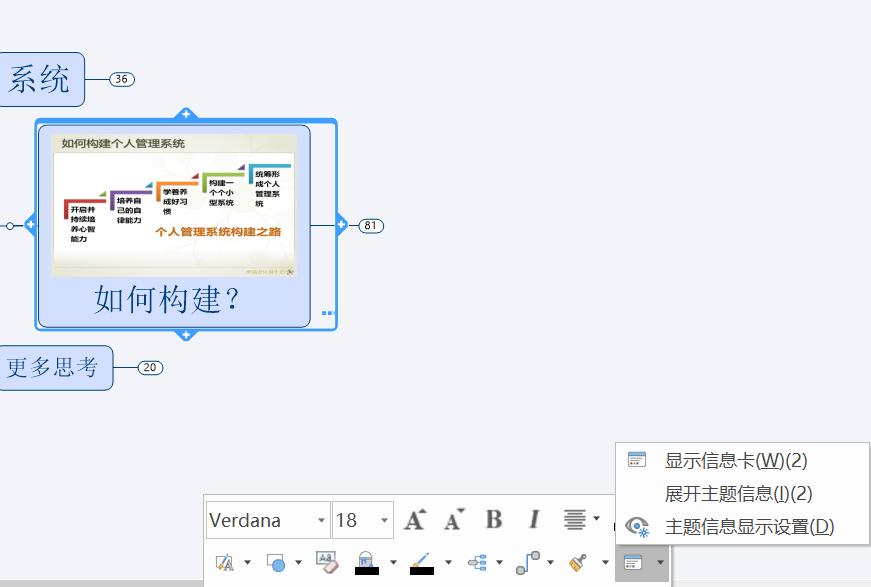
第二步:对主题信息显示风格进行设置。
点击“主题信息显示设置”后,弹出对话框,框中上方模块就是对主题信息显示风格的设置。首先可以选择“现代”或者“旧版”,勾选“现代”后可以对下方选项自定义,勾选“旧版”后下方选项进入锁定状态。
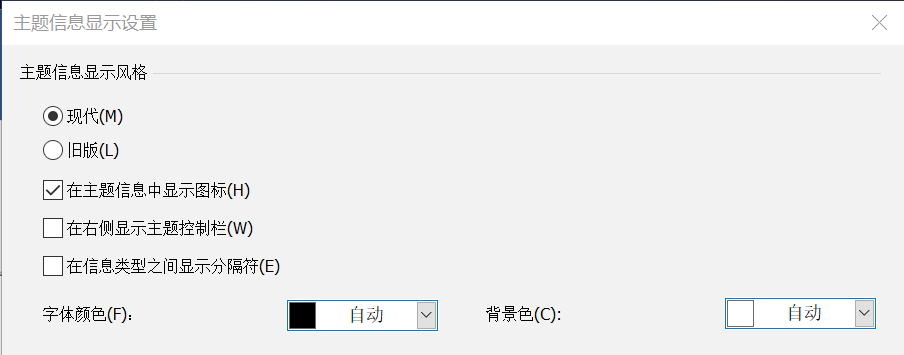
勾选“在主题信息中显示图标”会将该主题的图标、进度等显示在主题信息中。勾选“在右侧显示主题控制栏”会将控制栏显示在主题的右侧,控制栏原本的位置在主题的下方。“在信息类型之间显示分隔符”可以让不同信息分隔更加明显。
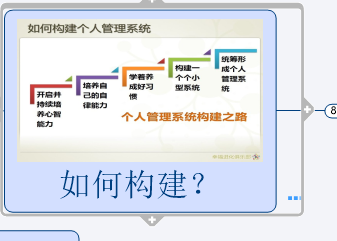
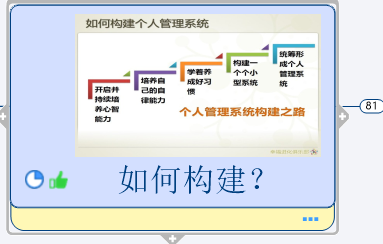
还可以对主题信息的字体颜色、背景色进行设置。除点击右侧三角按钮显示的47种颜色外,字体颜色和背景色还可以通过“更多颜色”、“滴管”进行颜色选择,可选择颜色非常丰富。
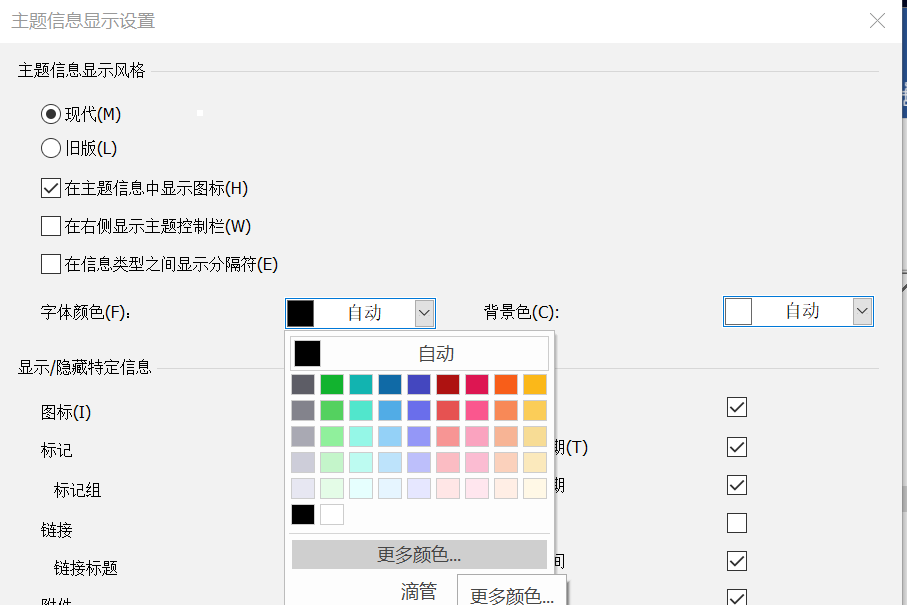
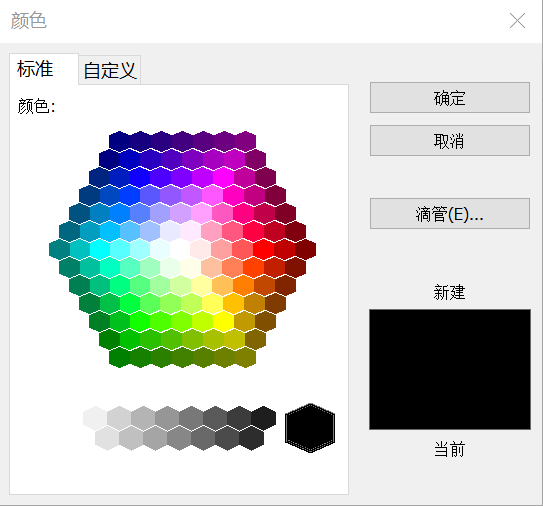
学会对MindManager的主题信息显示风格进行设置可以极大地满足用户的多重使用需要,也从侧面体现出MindManager的功能强大。还等什么,赶快去体验一下吧!
这只是MindManager软件中一个小小的功能,还有更多功能等你发掘哦!
作者:Perdido
展开阅读全文
︾