
发布时间:2021-08-17 10: 40: 55
在MindManager中制作思维导图,首先需要了解的就是如何添加主题和标记。前者用于拓展内容,后者则用来丰富导图样式。今天,我就带大家来了解一下这两个工具的具体使用方法。
软件版本及系统:MindManager Windows 21;Windows10系统
一、添加主题
主题工具和标记工具位于主页菜单栏下。首先是添加主题工具,共有四个命令。
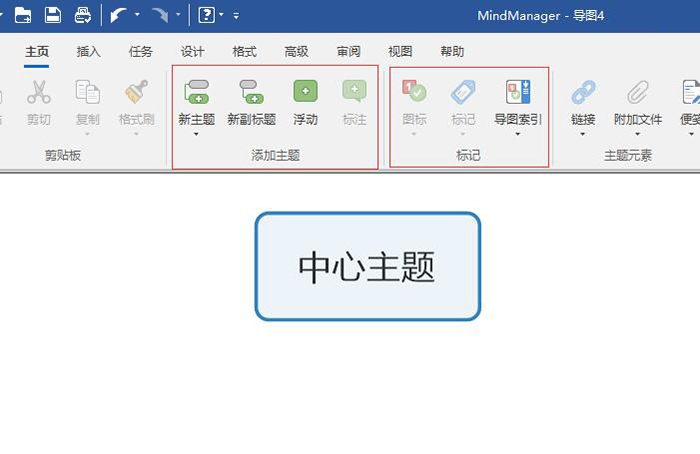
我们在新建思维导图后,界面中只会显示一个中心主题,而其他的子主题则需要我们自行添加。插入新主题的方式有两种,一种是点击工具栏中的新主题字样,另一种则是选中中心主题,然后点击旁边的加号按钮。
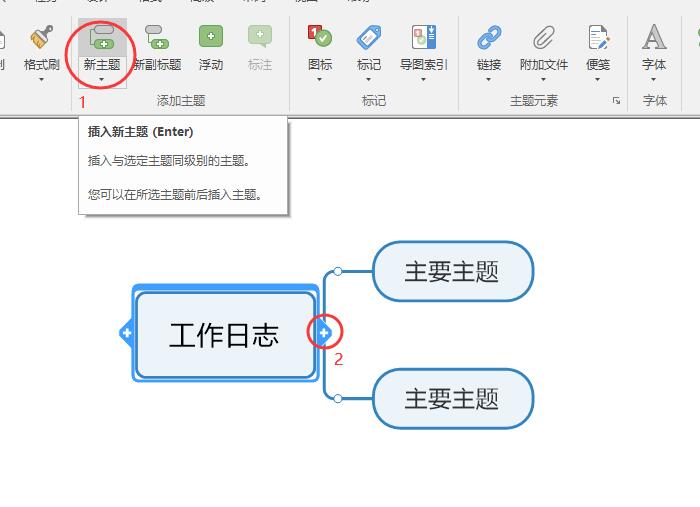
同样,插入副主题的方式也有两种,工具栏中的新副标题和文本框侧面的添加按钮。
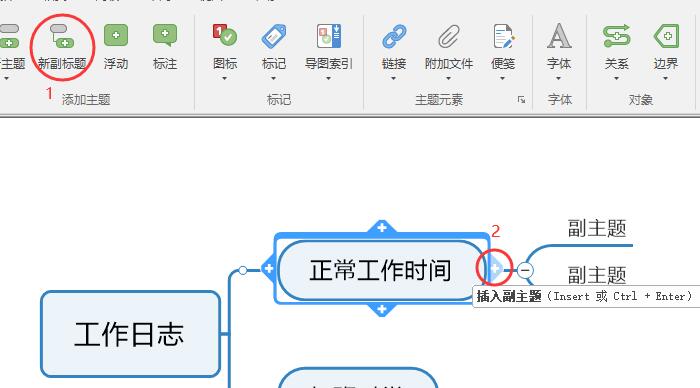
除了添加子主题外,我们还能添加浮动主题。此类主题是不与其他主题连接的,独立存在。
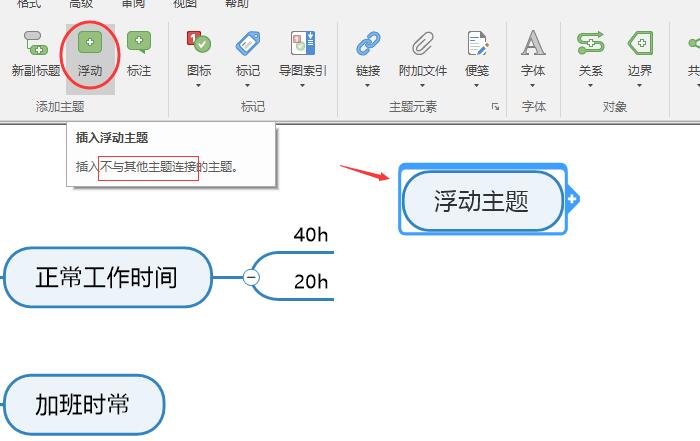
添加标注也是我们常用到的命令,可用于解释说明。选中文本框,点击上方的标注按钮即可,或使用快捷键Ctrl+Shift+Enter。
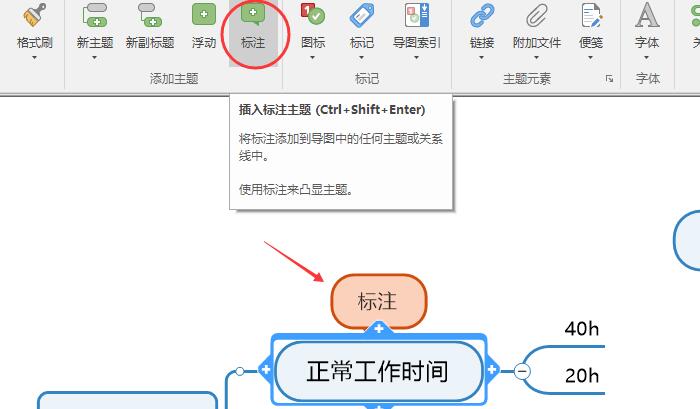
二、标记工具
下面是标记工具的使用介绍。首先是图标命令,点开后,会出现一系列图标,包括优先级、进度、状态、表情符号等等。其中优先级、进度和表情符号都是我们在日常工作中常用到的。
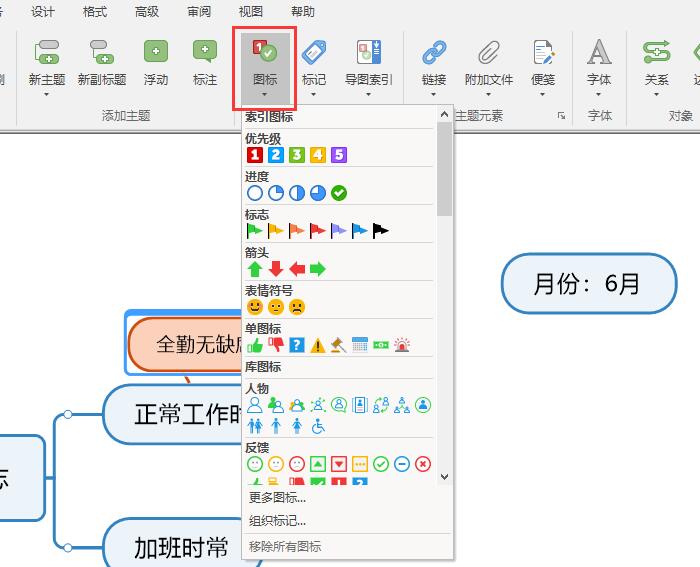
接下来是标记命令。默认的标记有3个,去做、正在做和完成。点击标记,就可以将它插入文本框了。
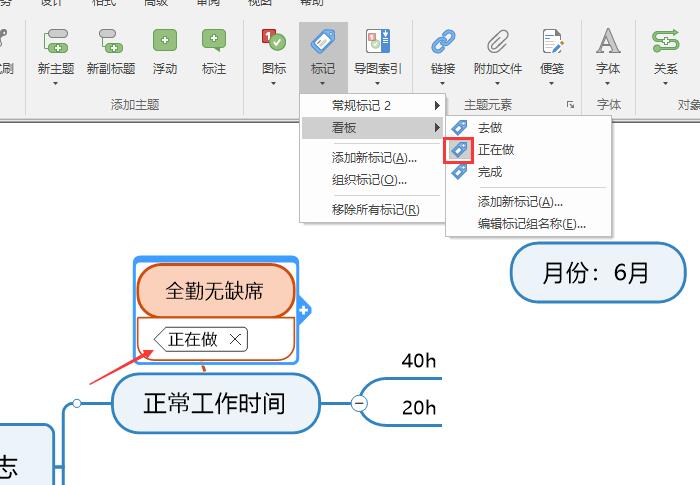
当然,我们也可以添加新标记。选择好标记的颜色并命名,就可以创建出想要的标记样式。
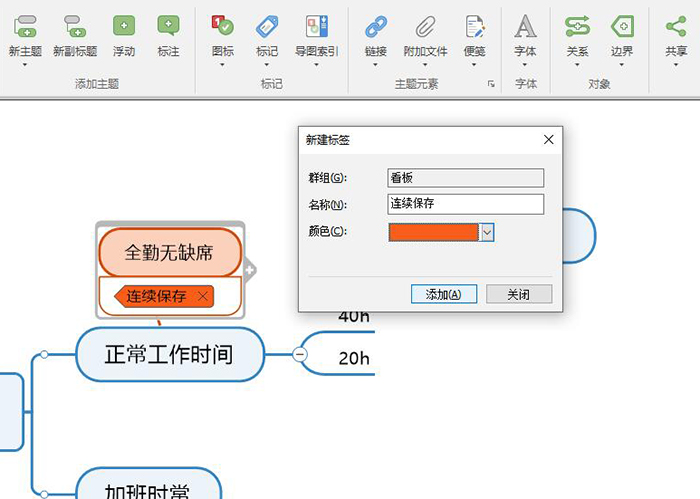
最后一个工具是导图索引。点击命令,会在画面右侧出现一列导图索引栏。里面有一系列图标样式,使用方法同样是选中文本框,点击对应图标就可以了。
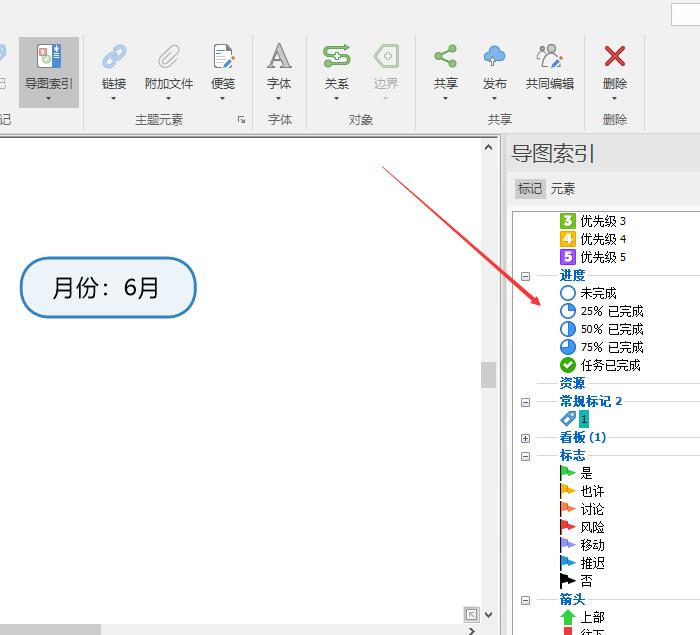
下面,是我以6月出勤和7月工作计划为例制作的一张统计表。其中就包括对添加主题、标注以及相应图标表情的使用展示。
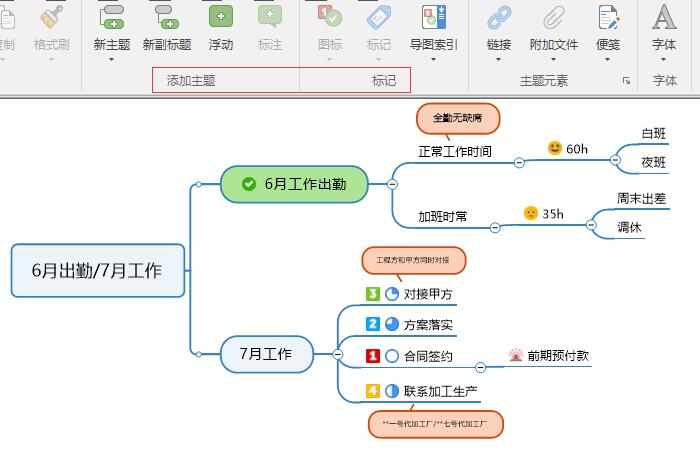
以上,就是MindManager中主题工具和标记工具的使用讲解了。制作思维导图,添加各类主题文本框是我们首先需要了解的,而通过快捷键或特殊符号进行操作还能有效地提高工作效率;合理使用标记工具,不仅能使我们的思维导图变得更加完整,同时也方便他人观看和理解。
作者:吴朗
展开阅读全文
︾