
发布时间:2021-06-29 11: 59: 46
在使用MindManager时,想要将思维导图中各级标题设置成不同样式,并且要一次性高效设计完成应该使用什么技巧呢?小编将在这里给大家详解一下,MindManager的强大设计“武器”---高级编辑器!
首先,我们需要建立一个新的文件,并且选择自己喜欢的导图模式,点击并进入。小编在这里选择的是辐射状导图。
然后,我们需要找到进入高级设置的入口,点击工具栏中,名为“设计”的选项。
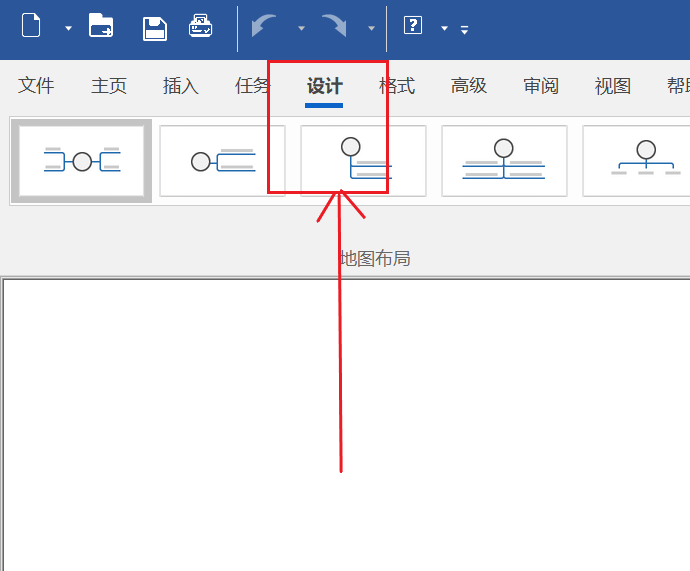
在“设计”选项卡中,找到名为“编辑主题”的选项,左键点击。
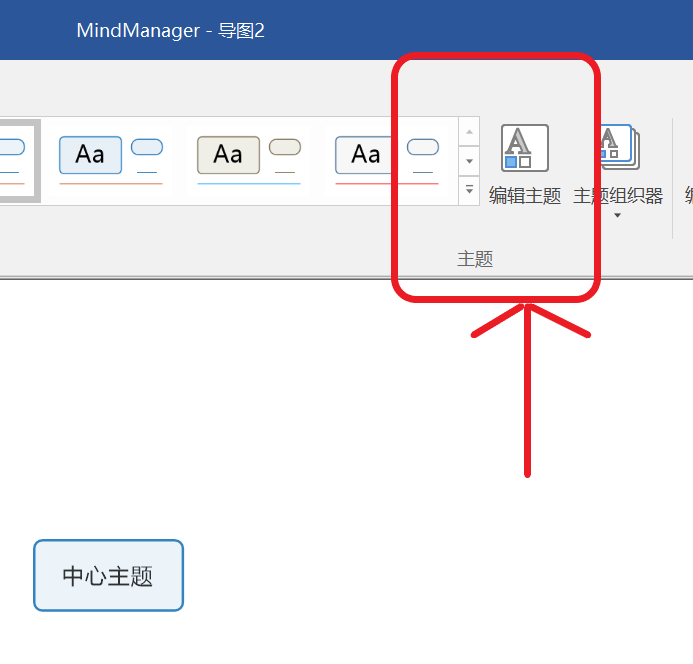
点击之后,我们会进入编辑器的界面,MindManager默认进入到的界面是“简易编辑器”,所以我们需要手动切换到“高级编辑器”的界面。在工具栏中,找到“高级编辑器”的选项,左键点击后,我们就会进入到高级编辑的模式中。
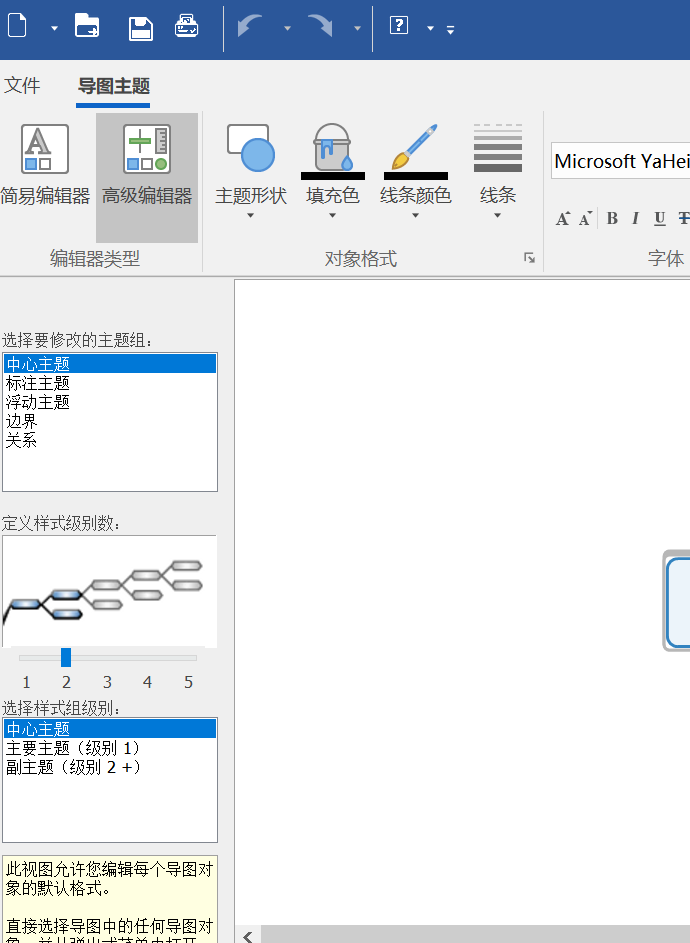
在高级编辑器的左侧有有个导览图,一共分为三个部分,分别是“选择要修改的主题组”、“定义样式级别数”、“选择样式组级别”。在这里,可以通过选择不同的选项,来锁定要修改的不同位置。
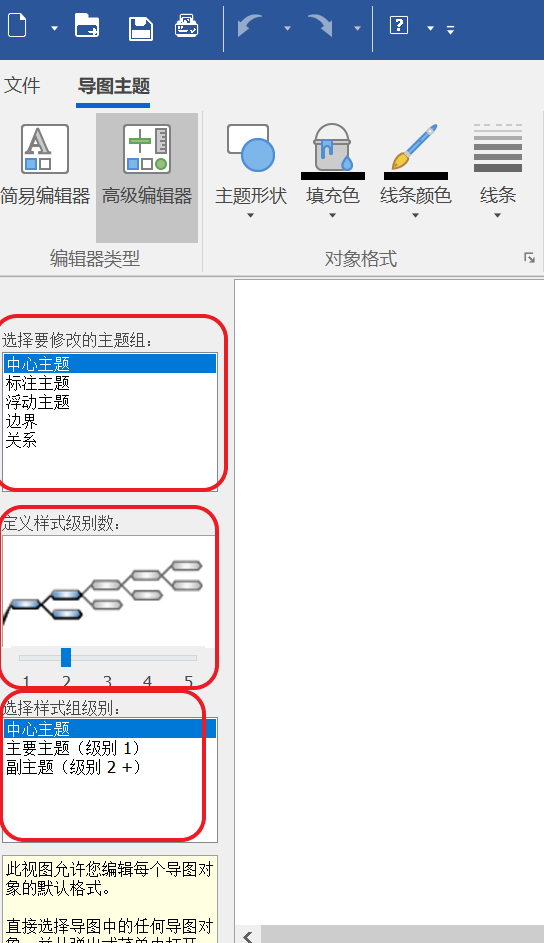
确定好位置后,就要开始修改样式了。我们可以通过左侧工具栏选中要修改的位置后,在右侧展示图找到对应位置的图标,单击右键,点击出来的选项“修改格式”。在这里小编以“中心主题”的“副主题(级别2+)”作为示范。
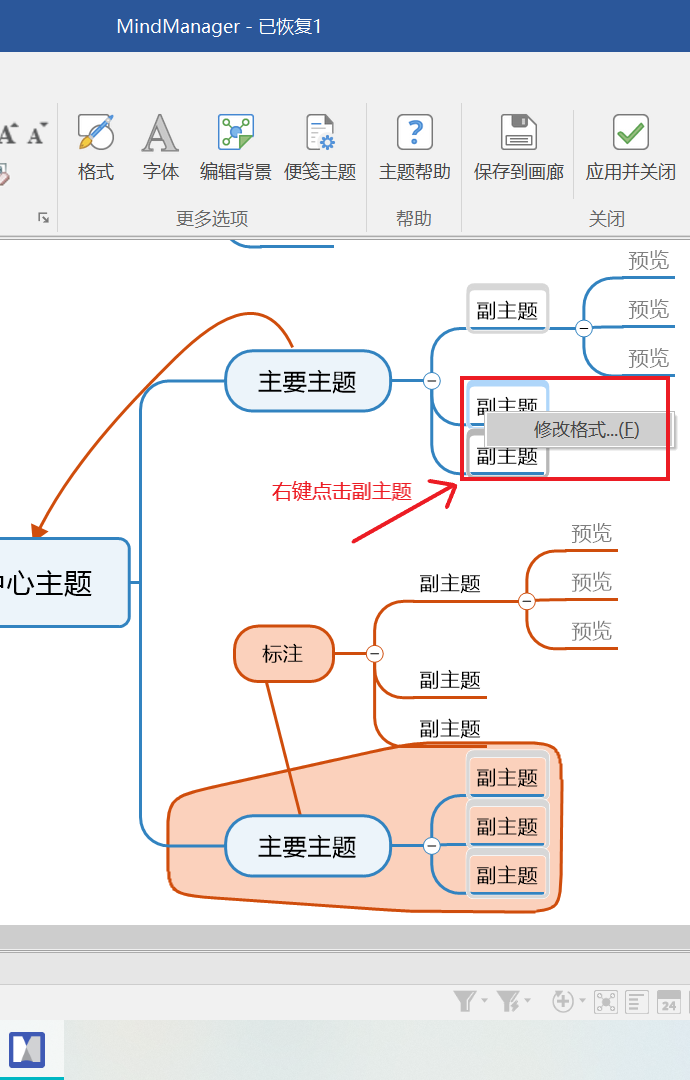
点击“修改格式”之后,会弹出一个对话框,如图6所示,里面可以通过工具栏来对主题进行详细的设定。
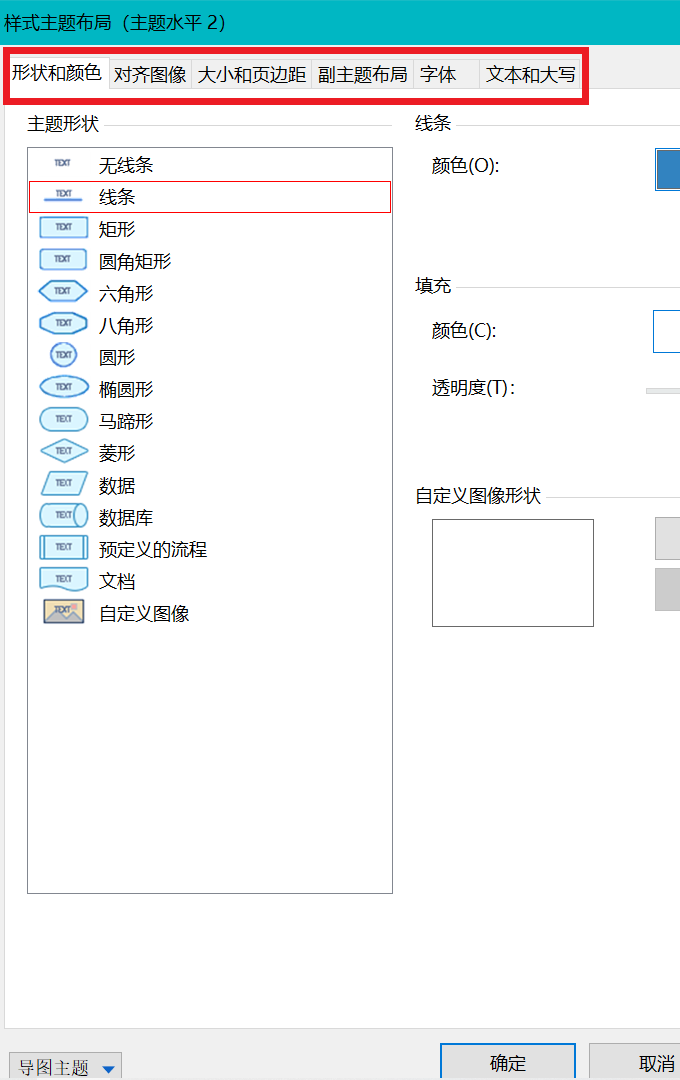
在对话框上方,有一行工具栏,分别有“形状和颜色”、“对齐画像”、“大小和页边距”、“副主题布局”、“字体”以及“文本和大写”共计六个选项。“形状和颜色”可以调整,主题框的外观(形状、线条、颜色)。“对齐画像”则是用来调整文本和图像的位置,以及图像尺寸。“大小和页边距”顾名思义,是修改页边距的地方。“副主题布局”是用于设计副主题格式。“字体”则是用于主题框内部文字的格式定义。“文本和大小写”,可以根据里面的选项来更改大小写出现的位置。
按照上面的步骤,对思维导图的各级主题框进行设计,小编相信你的思维导图一定会焕发光彩的。
作者:羡鱼
展开阅读全文
︾