
发布时间:2021-07-23 15: 01: 18
一、简介
思维导图在日常工作中的应用很广泛,有了思维导图复杂的知识也会有脉络。思维导图对于那些平时做事有些乱的人有着很大的帮助。本文为大家推荐一款制作思维导图的软件MindManager,并且用几个步骤教大家制作思维导图。
二、步骤教学
1、选择模板
双击MindManager软件的图标,我们就会进入新建文件的软件界面。在新建栏当中有许多空白模板和专业模板可供选择。在MindManager中文官网,有不同模板的特点。
在日常使用中,我们用到的模板是第一种空白模板:辐射状导图。它的形状是从一个中心向四面八方进行辐射。让我们的信息形成一张强大的网络。
我们首先点击菜单中的“File”按钮,然后就可以选择模板了。
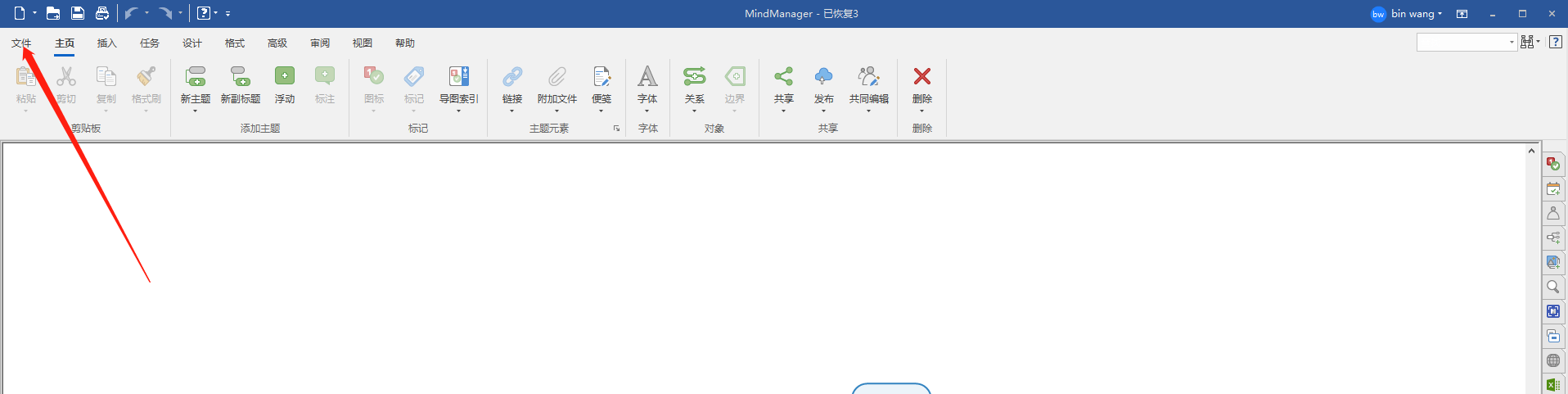
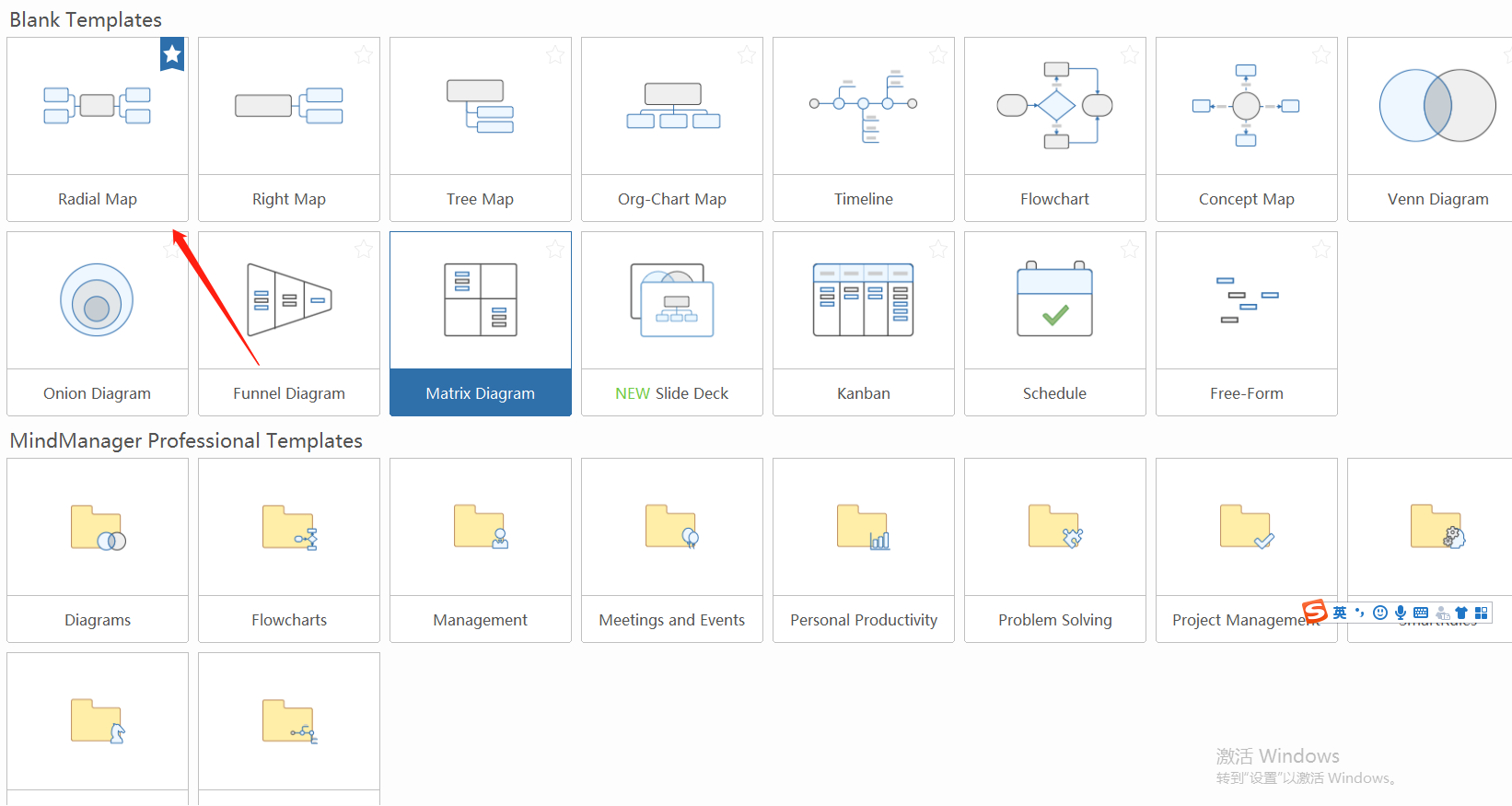
2、添加中心词
此时,我们会看到内容区中有一个“central topic(中心主题)”,这就是我们制作一幅思维导图时最开始的部分。
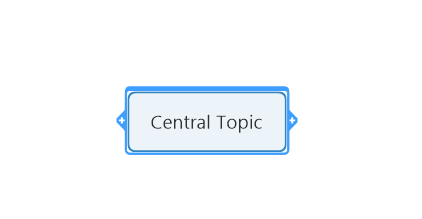
双击中心主题,光标就开始跳动。这时我们可以输入这幅导图的中心词,比如“今日计划”。如果我们输入的中心词较长,可以将光标移动到词中间,按快捷键shift+enter,让中心词实现分行表达。
3、延伸主干和分支
完成思维导图中心主题的制作之后,我们就可以开始延展自己的思路,将想到的相关信息记录下来。举例来说,如果我们准备做一个今日计划的思维导图,就可以延伸出要做的一些事项。比如:小组会议、制定活动方案、拜访客户、购买文具等等。
在MindManager软件中添加的第一级分支,也叫主要主题,之后延伸的分支,都叫做“副主题”。
在选中中心的情况下,按快捷键ctrl+enter就可以添加一个主题,接着单击enter键,就可以不断增加新的同一级主题词。系统默认的一级主题的延伸顺序为顺时针延展。选中任意主要主题,再按下快捷键ctrl+enter,就可以继续添加下一级主题词。系统默认的副主题延伸顺序是从上往下延展。
这种使用快捷键的操作法,非常适合我们一边打字,一边使用软件。熟练之后,会发现作图速度非常快。
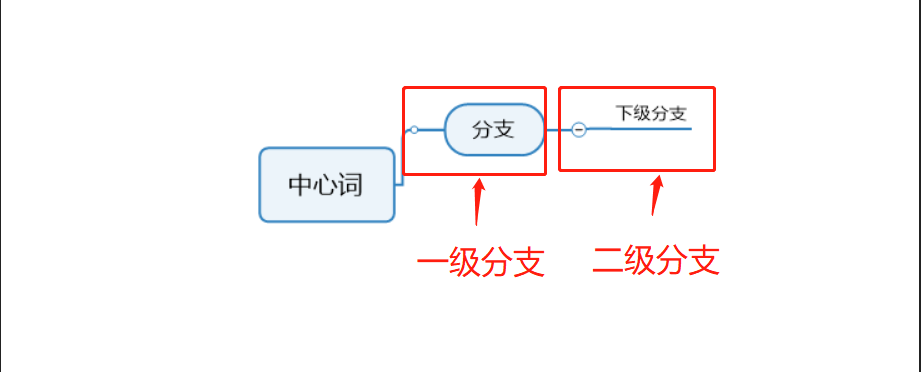
三、总结
本文讲解了如何制作一个简单的思维导图,只是讲了步骤没有具体的思维导图内容。大家可以根据自己的需求来使用该软件,形成自己的干货。
作者:何必当真
展开阅读全文
︾