
发布时间:2021-11-03 13: 21: 30
品牌型号:联想 ThinkBook 15
系统:Windows 10 家庭中文版
软件版本:MindManager Windows 21
相信很多小伙伴都发现了,在我们安装完mindmanager之后,桌面上会多出来一个mindmanager snap。很多人可能安装完成之后一直都没有使用过mindmanager snap,甚至压根都不知道它是什么。今天的文章就来带大家了解一下mindmanager snap是什么以及mindmanager snap怎么用。
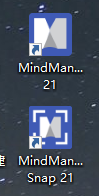
一、 mindmanager snap是什么
mindmanager snap是从2020版本开始新增的一个功能,它可以帮助我们捕捉灵感,捕捉好内容。有时候我们突然有一个想法,就可以将这个想法记录到mindmanager snap里面,等到需要用时可以打开mindmanager snap进行整理使用。
二、mindmanager snap怎么用
1、登录
我们首次打开mindmanager snap的时候会提醒我们要登录,登录账号跟我们的mindmanager软件使用同一个,这样后续的灵感捕捉才能同步到mindmanager中去。
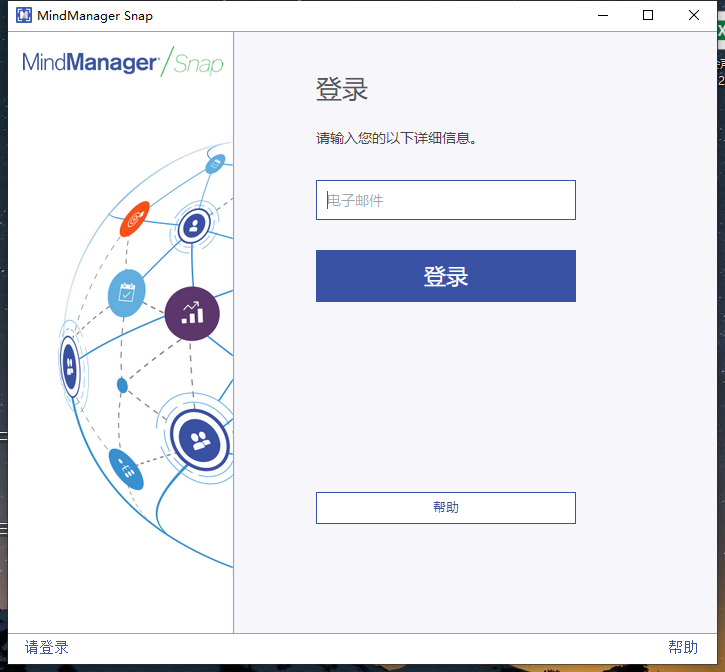
2、选择snap类型-文本
登录之后我们就可以输入主题文本,将自己的想法输入进去。
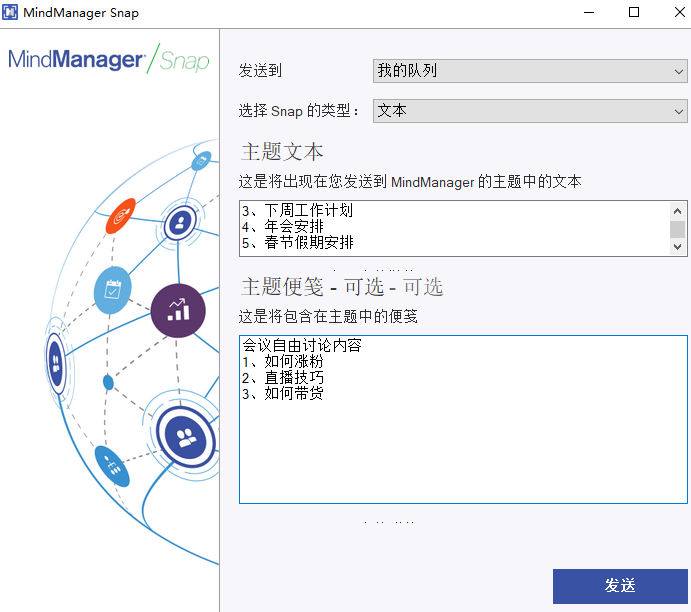
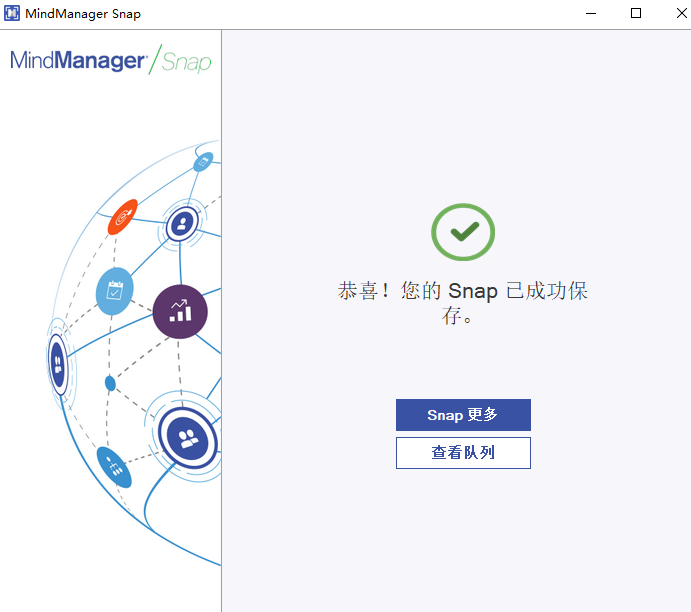
发送完成后我们可以直接前往midnmanager软件,从右侧的snap列表查看我们捕捉的内容。
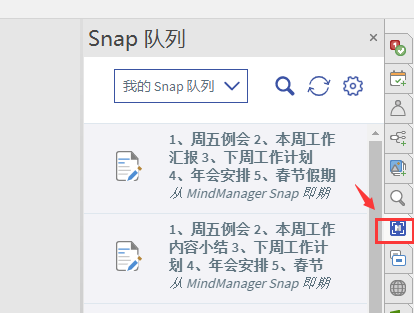
接着我们创建一个导图,将右侧我们捕捉的信息拖到创建的导图中,可以看到刚刚我们添加的便笺也出现在了主题框的下方,点击可以直接查看刚才添加的便笺内容。
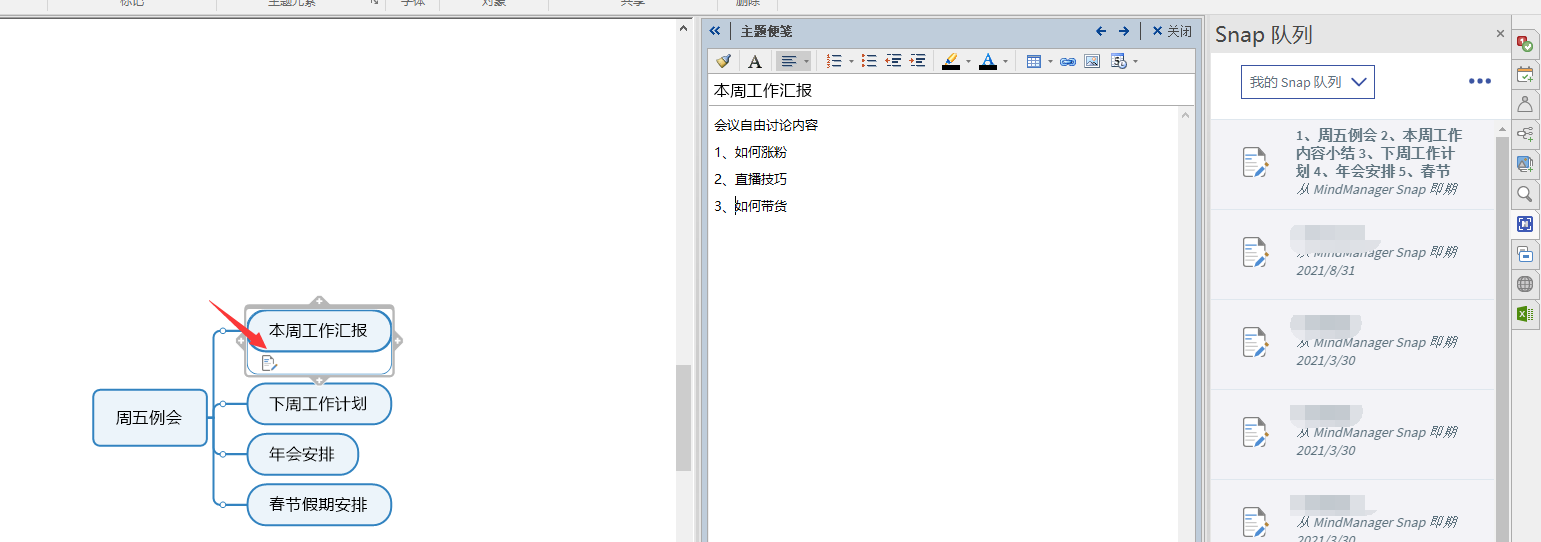
3、选择snap类型-书签
除了上面讲的插入文本,mindmanager snap还支持书签和附件的添加,比如我们有想要放到思维导图中的链接就可以切换snap类型,切换至书签类型,在主题链接下方的对话框中添加链接即可。
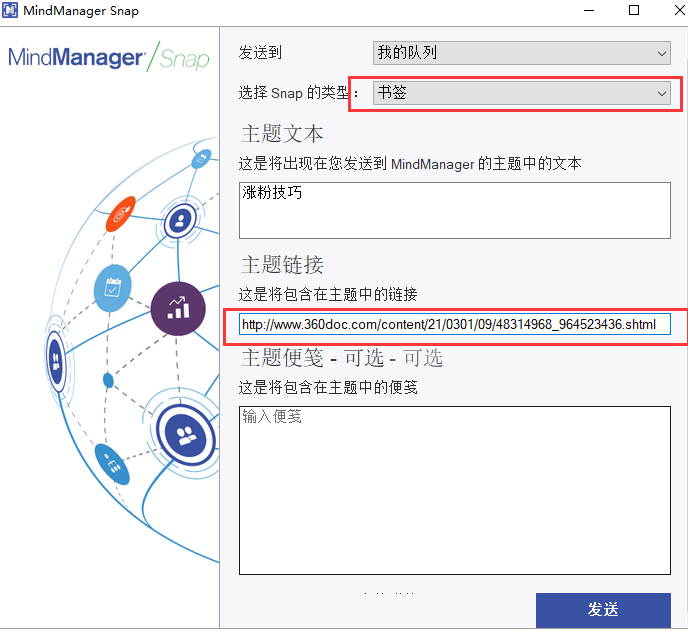
4、选择snap类型-附件
如果有图片或者其他文件想要捕捉起来,那么也可以切换成附件来进行添加。
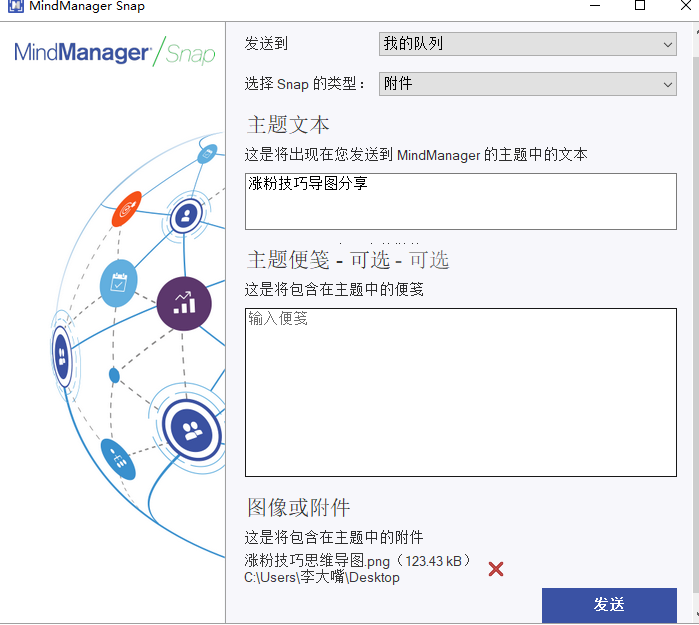
如下图所示,在mindmanger软件内可以看到snap列队里面新增了链接和图片啊,我们都可以将右侧的snap内容拖到左侧导图中使用。
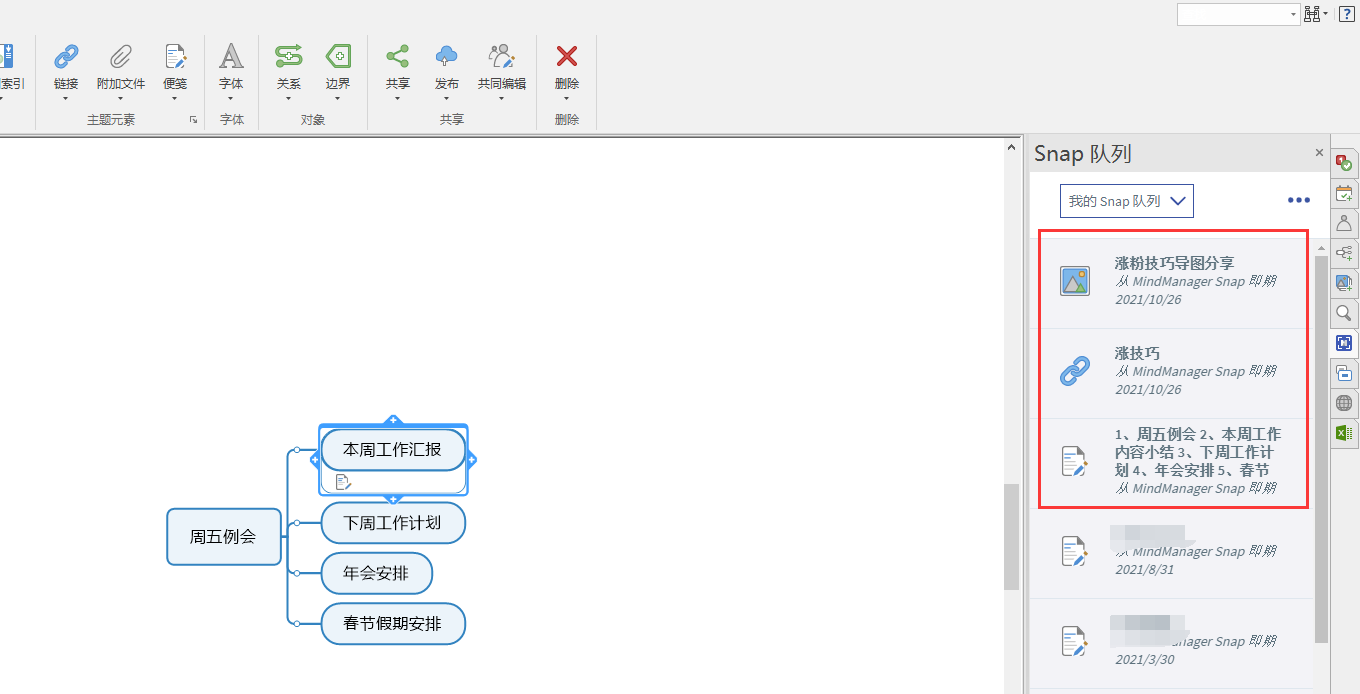
以上就是mindmanager snap怎么用的方法,巧妙使用snap能够帮助我们捕捉更多的灵感,将零散的思维聚集起来。感兴趣的小伙伴可以前往mindmanager中文网站下载页下载软件试用。
作者:李大嘴
展开阅读全文
︾