
发布时间:2021-11-29 16: 36: 01
品牌型号:联想小新16pro 2021
系统:win11
软件版本:MindManager Windows 21
在企业中,为了更好的规划活动,让每一个项目进程可视化,我们通常都需要用到甘特图,使用甘特图我们就能够更加直观清晰的查看每个项目之间的情况和它们之间的联系,对于我们的工作都十分的方便,如果你的上司让你绘制一份甘特图,你又应该怎么样去完成呢?接下来小编就来给大家讲讲excel制作甘特图的方法步骤以及个人计划甘特图怎么做。
一、 excel制作甘特图的方法步骤
excel作为一款出色的电子表格软件,具备的功能也是数不胜数,那么excel怎么制作甘特图呢?下面就跟着小编一起来了解一下。
在excel中打开我们已经制作好的内容
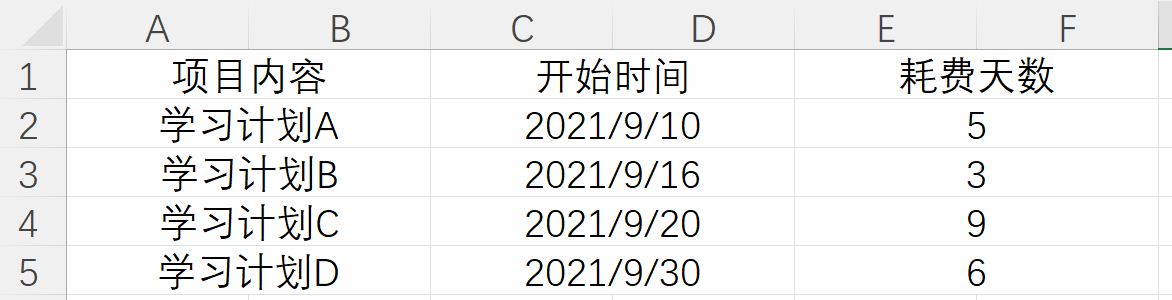
选择开始时间一栏,右击选择“设置单元格格式”
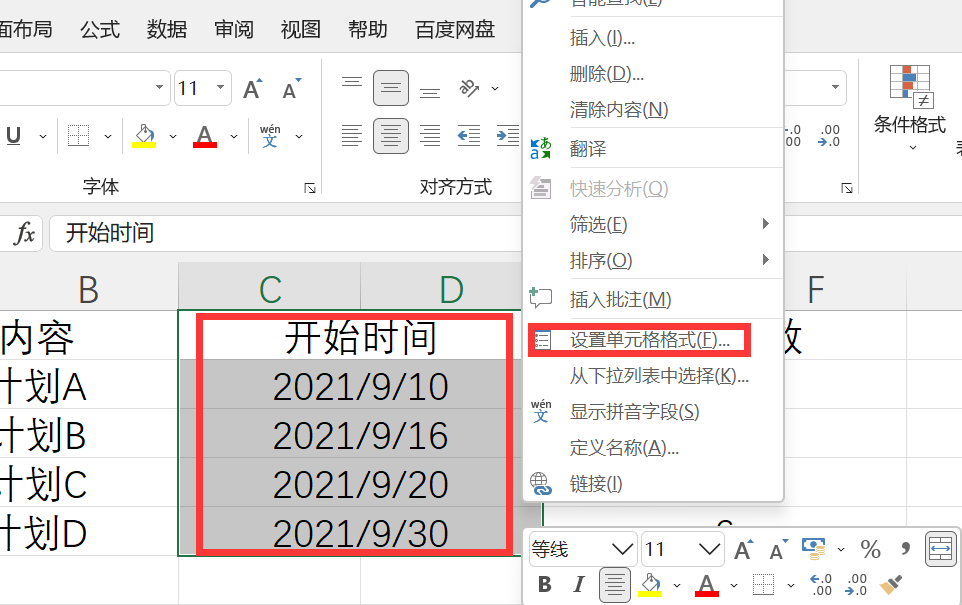
在分类中将单元格设置为常规,之后点击“确定”即可
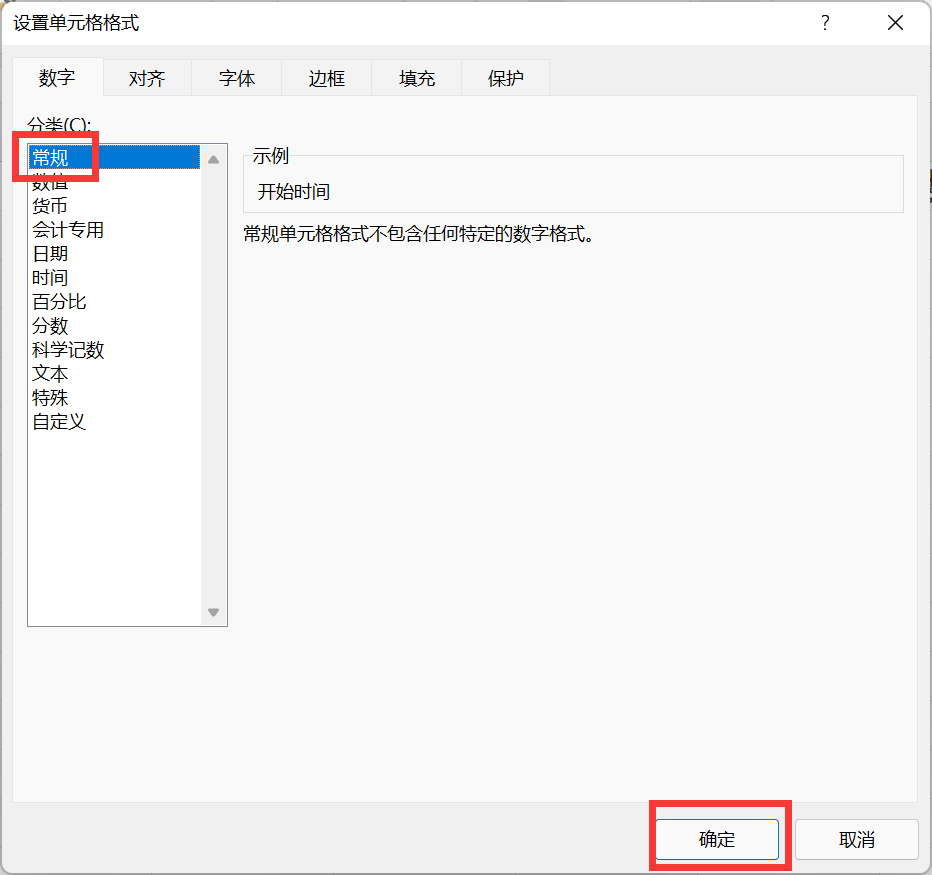
在软件上方菜单栏中,我们点击插入,选择“推荐的图表”,在插入图表页面,依次点击所有图表、条形图、堆积条形图,最后单击确定即可,具体步骤如下图所示:
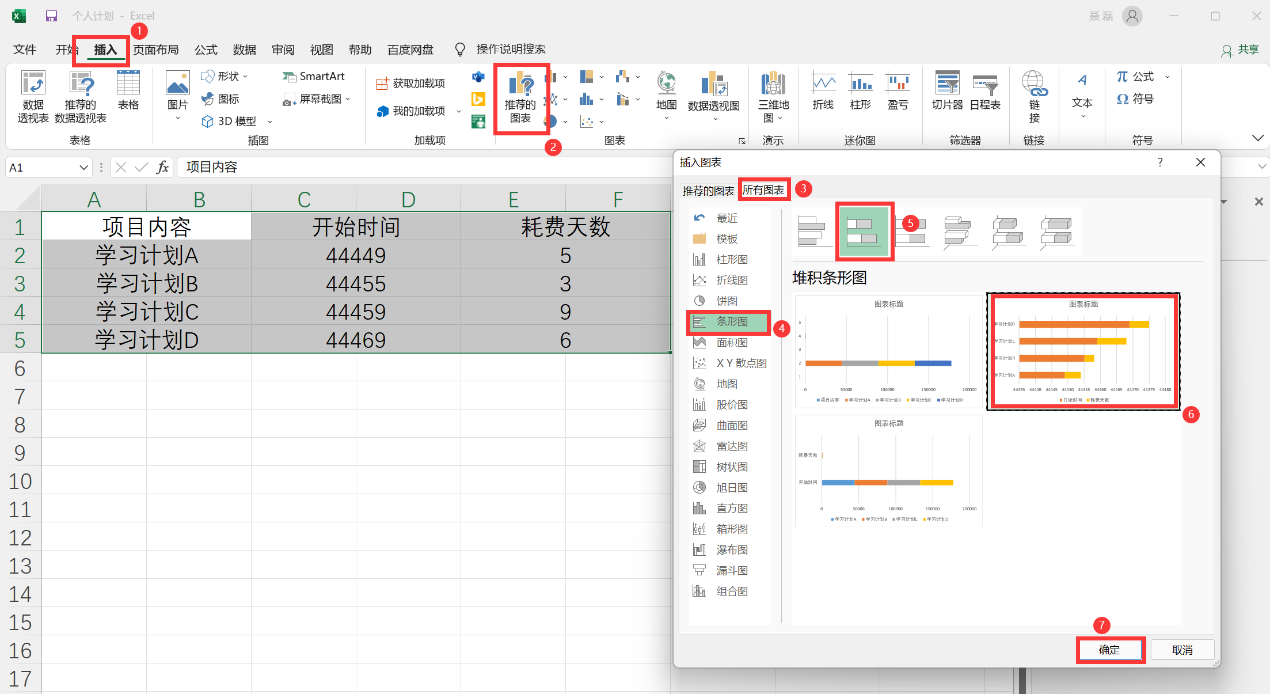
在出来的图表中,我们双击橙色部分,在右侧设置数据系列格式中,我们点击填充线条与颜色,选择无填充,这样橙色部分就会消失不见了。
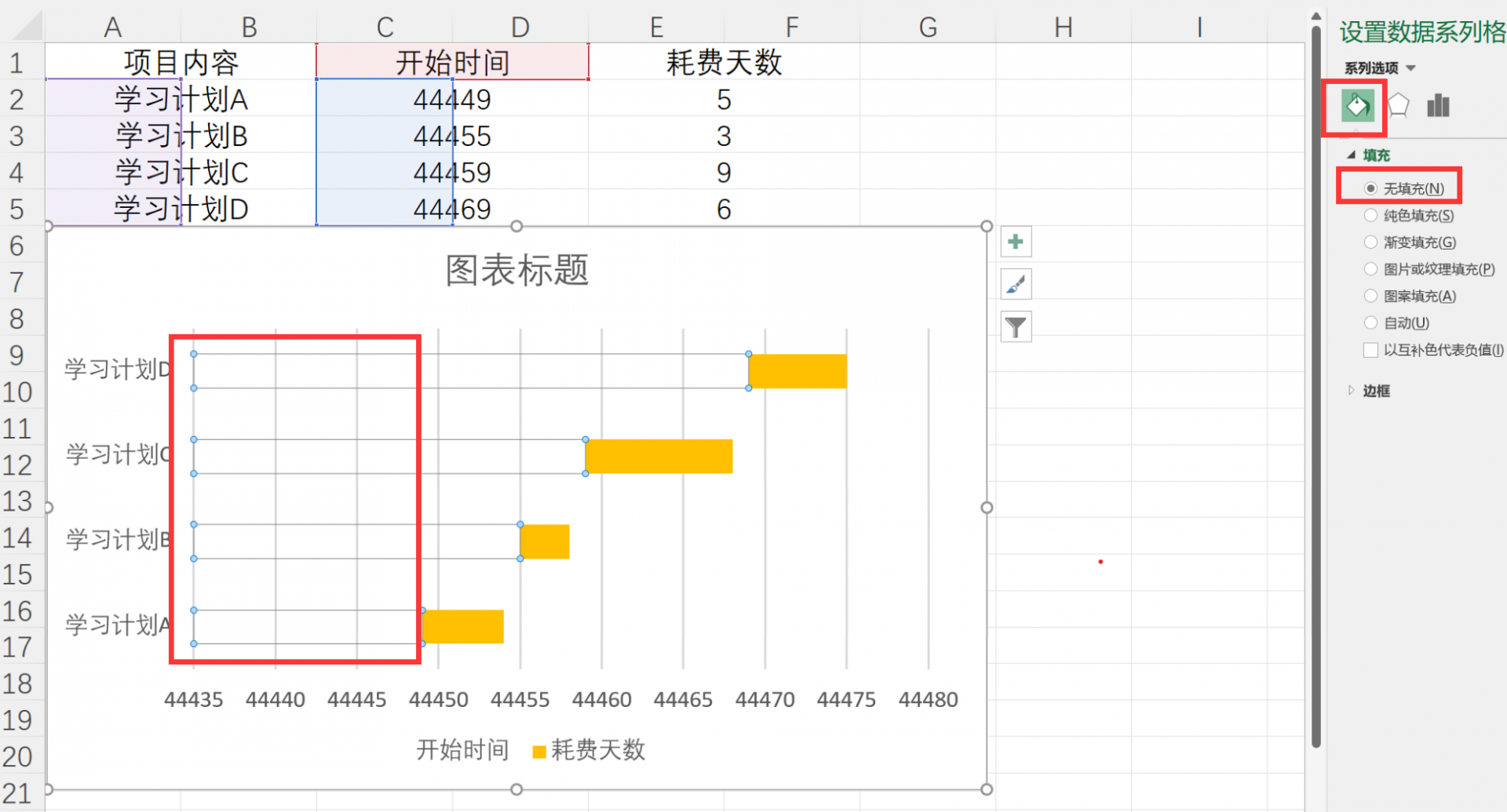
最后,我们再稍加修改,甘特图就出现在我们面前了,如下图所示,你有没有觉得很简单呢?
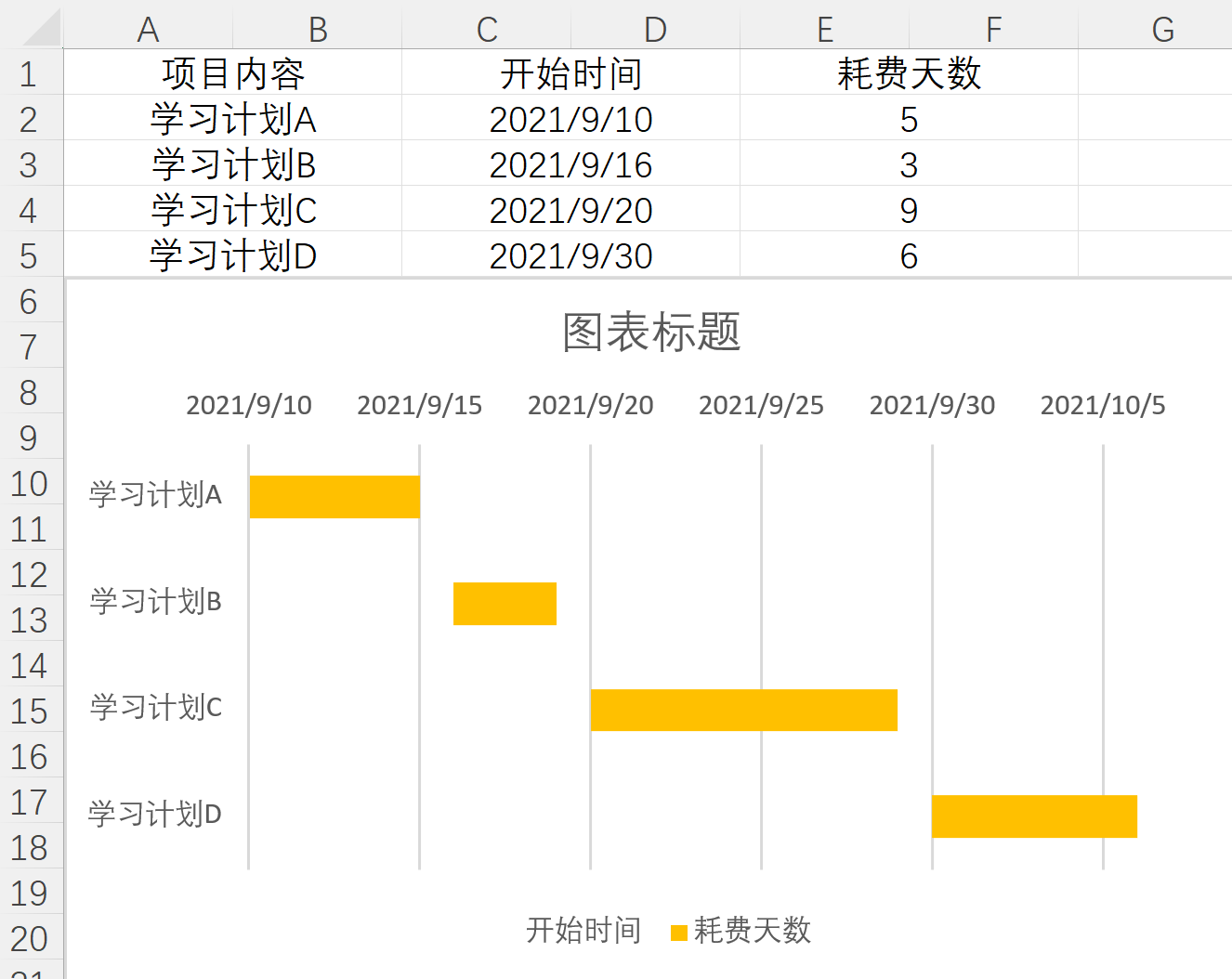
二、 个人计划甘特图怎么做
上面我们学习了excel制作甘特图的方法步骤,是不是觉得很繁琐呢?接下来小编就用MindManager思维导图软件来帮助我们制作一份个人计划甘特图,和excel相比,MindManager更加方便快捷,也更容易上手一些。
首先,我们打开MingManger思维导图软件,新建一个思维导图,如下图所示,在新建页面,空白模板下面选择右侧导图,接着再跳出来的页面点击创建导图即可,我们也可以按照自己的爱好创建其他导图。
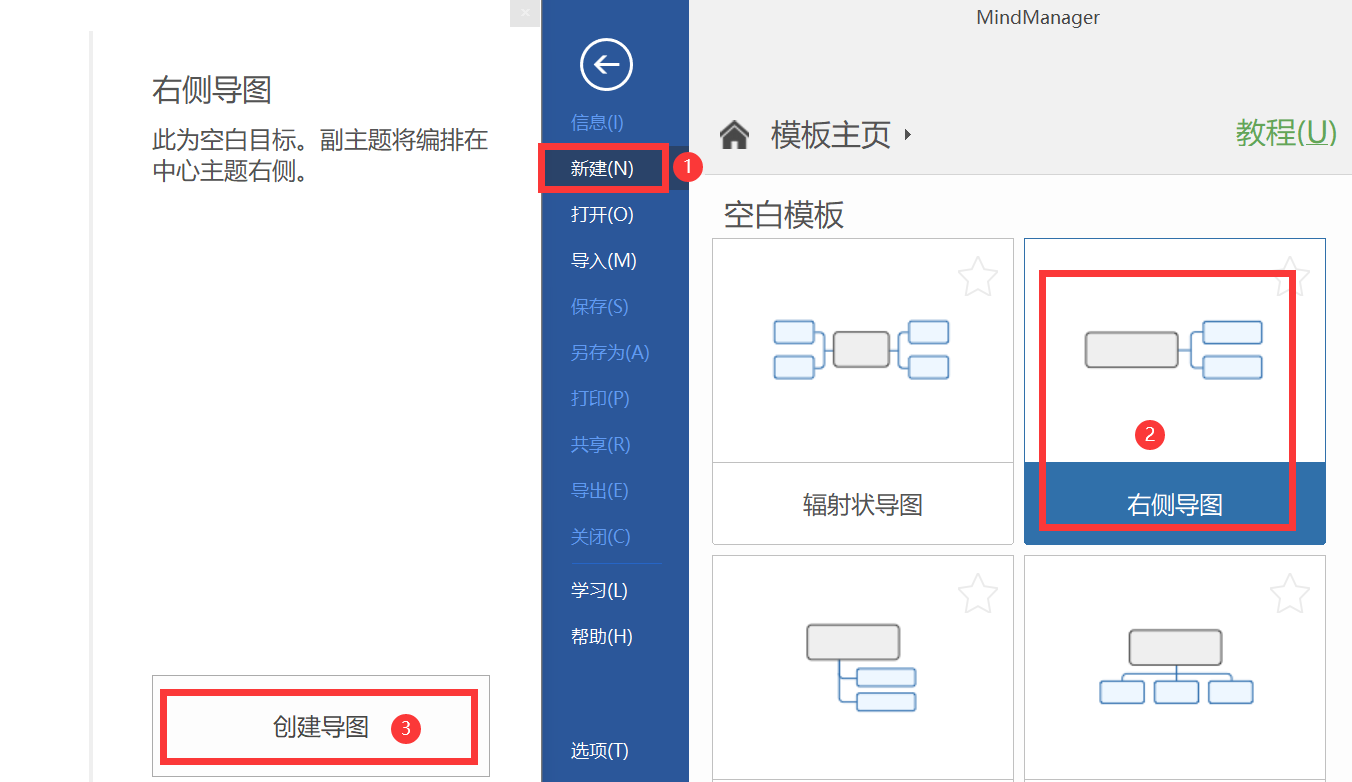
创建完成后,我们以思维导图的方式将内容按照级别编辑出来,如下图所示,
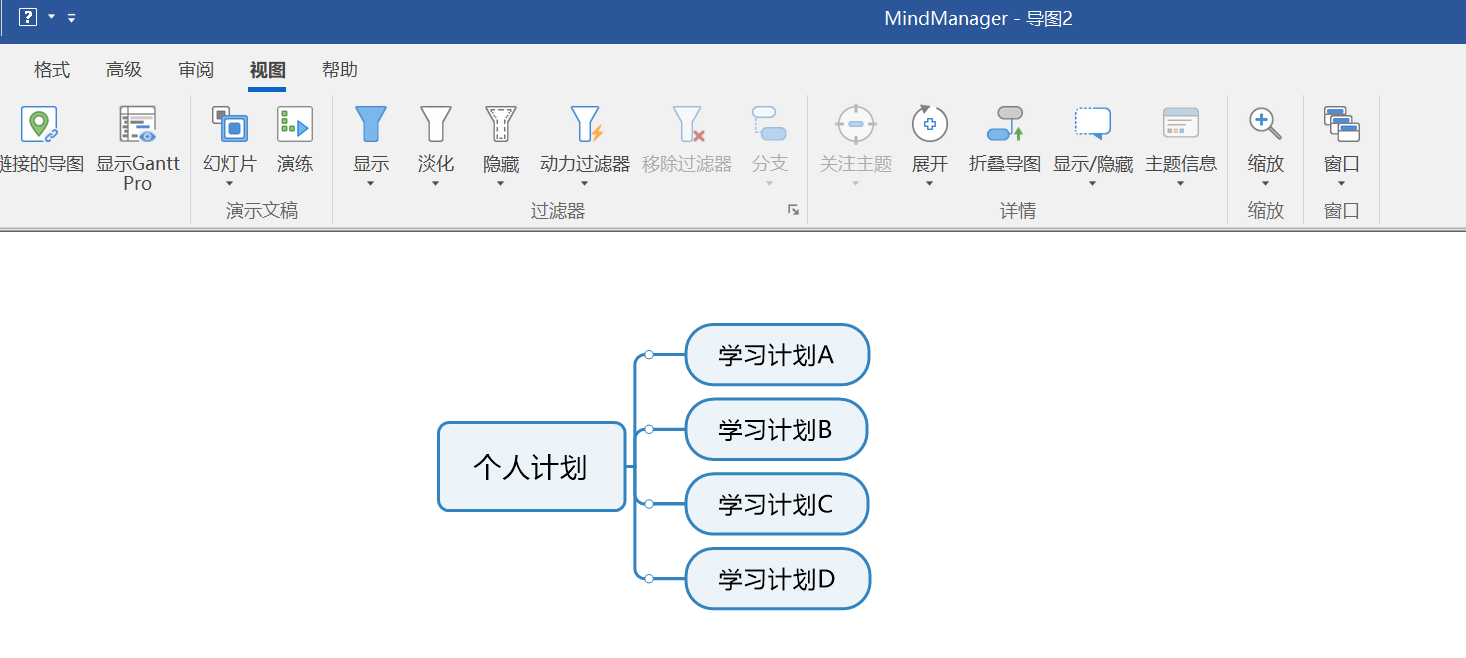
内容编辑完成后,我们在右侧菜单栏中单击“任务信息”菜单窗格,在这里我们可以定义任务信息,如学习计划的开始时间,结束时间等等,如下图所示:
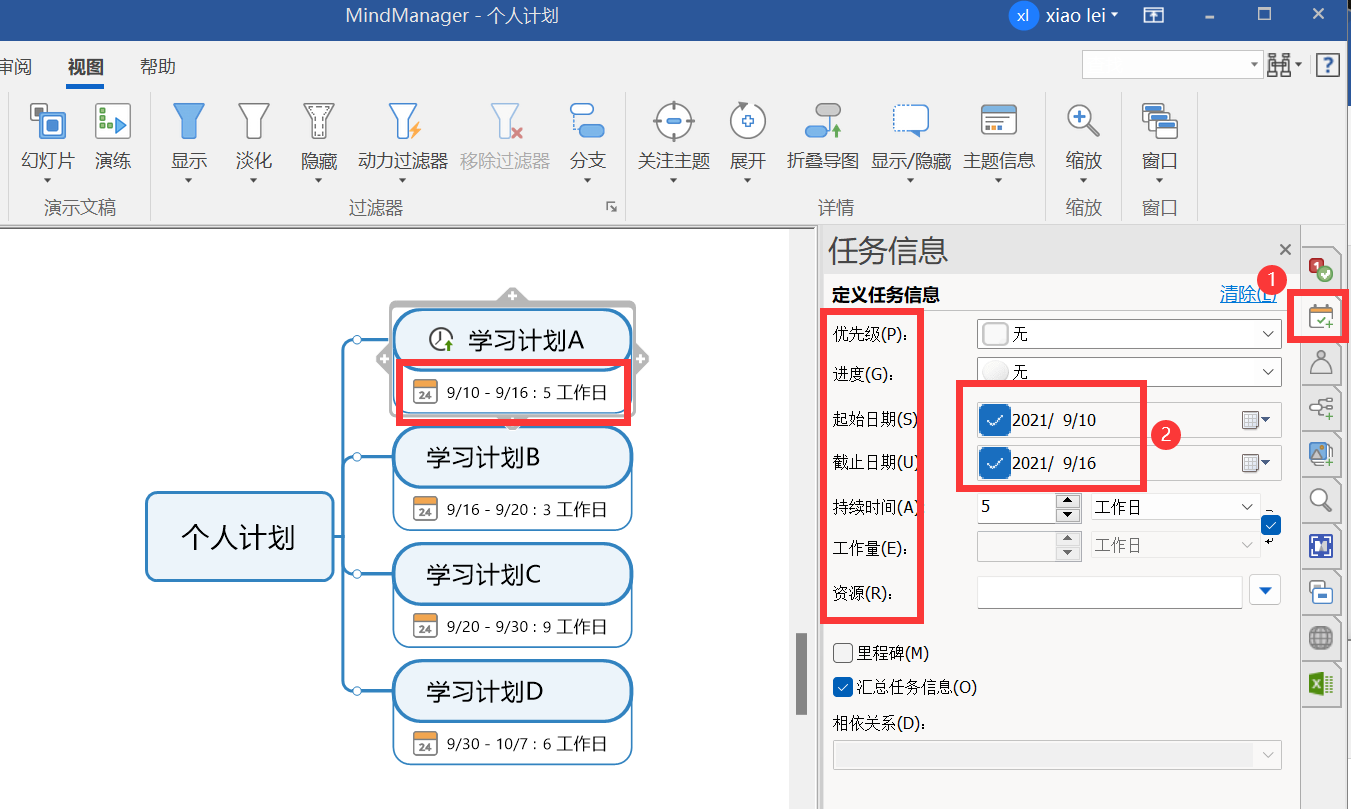
编辑完任务信息,我们点击软件上方的工具栏中的“视图”,在找到“显示GanttPRO”单击
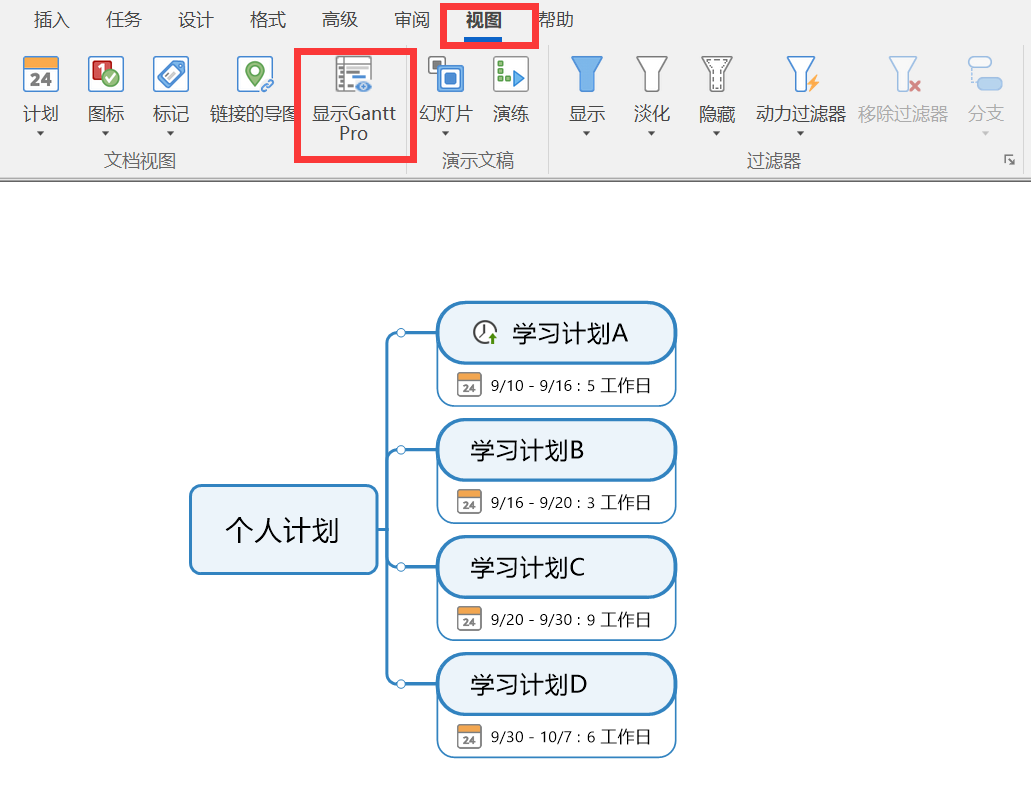
单击过后,MindManager思维导图软件就会根据刚才我们定义的任务信息给我们生成个人计划甘特图了,如图,这样我们就能清楚直观的看见学习计划的进程了,是不是很方便呢?
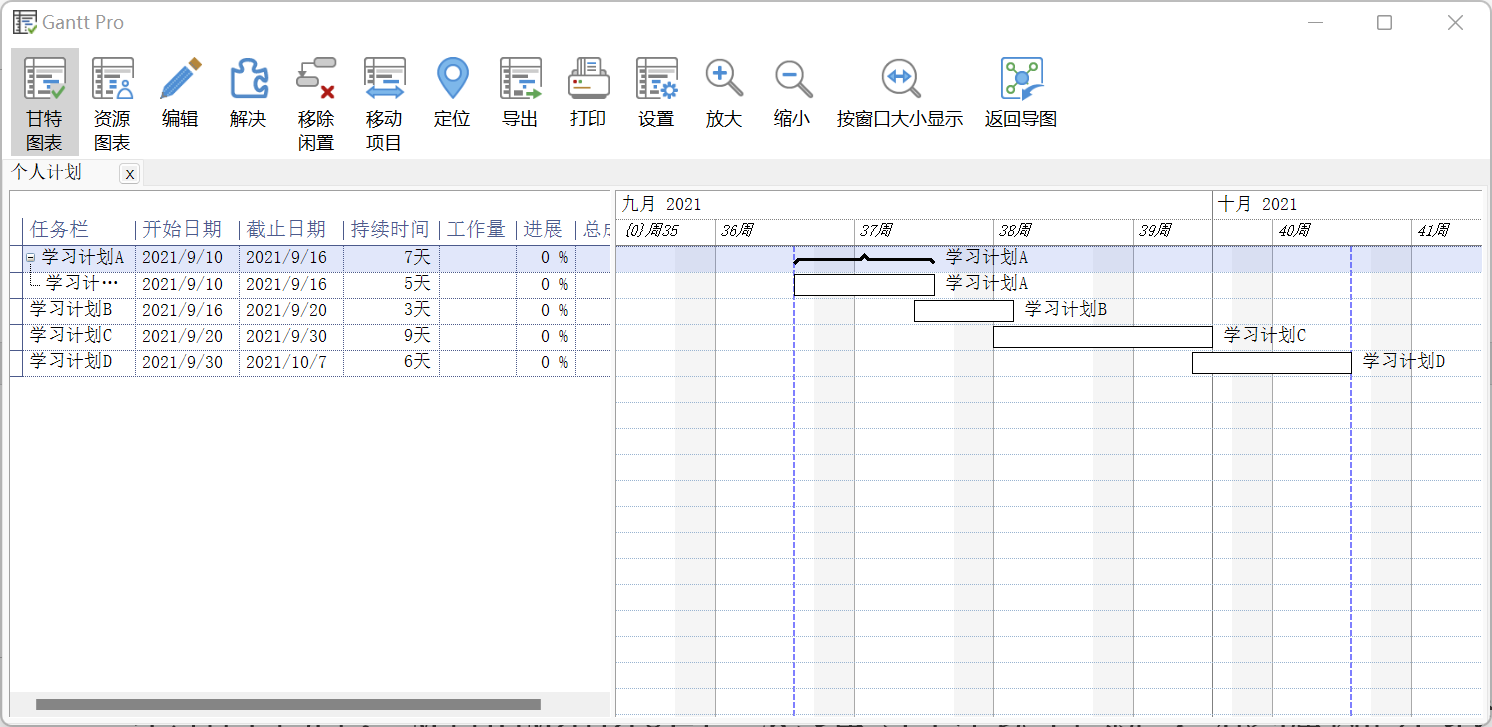
本期关于excel制作甘特图的方法步骤及个人计划甘特图怎么做的全部内容就是以上这些了,如果你想学习更多关于甘特图的知识,欢迎你到MindManager思维导图中文网站下载软件体验。
作者:大饼
展开阅读全文
︾