
发布时间:2021-10-12 14: 24: 46
甘特图其实是以时间表的展现形式,来进行任务的时间计划以及进度管理的思维导图。所以一般我们是用思维导图软件来制作甘特图,今天的文章就带大家来看一下甘特图用什么软件做好,甘特图制作步骤是什么。
一、甘特图用什么软件做
众所周知,mindmanager是专业的思维导图软件,它的“任务”管理工具,可以将导图中的数据以图表的方式更加直观的表达出来,让思维导图中的数据更清晰有条理。所以这里推荐大家用思维导图mindmanager来绘制甘特图,通过mindmanager的甘特图功能,可以更加清晰的看到任务进度,下面我们就看看用mindmanager制作甘特图的步骤。
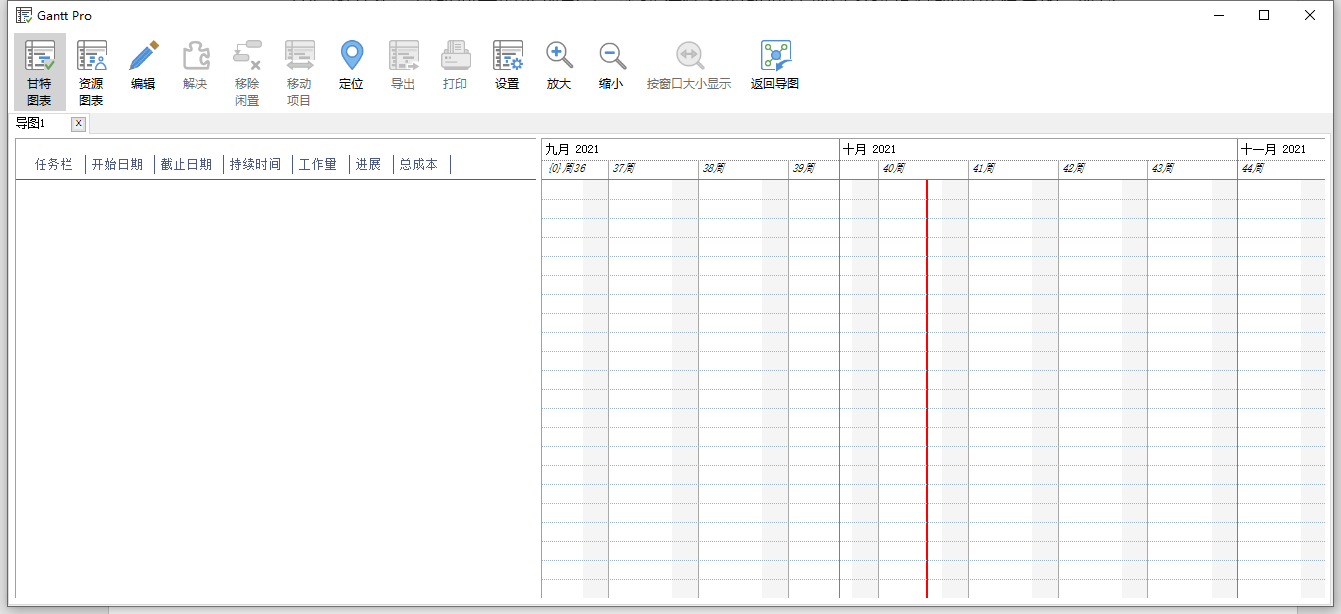
二、甘特图制作步骤
1、编辑任务信息
使用mindmanager制作甘特图的重点是时间规划,因此,我们可以通过编辑任务的时间计划来制作甘特图。具体的操作是,选中主题后,打开mindmanager的任务信息面板,并在其起始日期、截止日期选项中指定主题的时间计划,如下图所示。
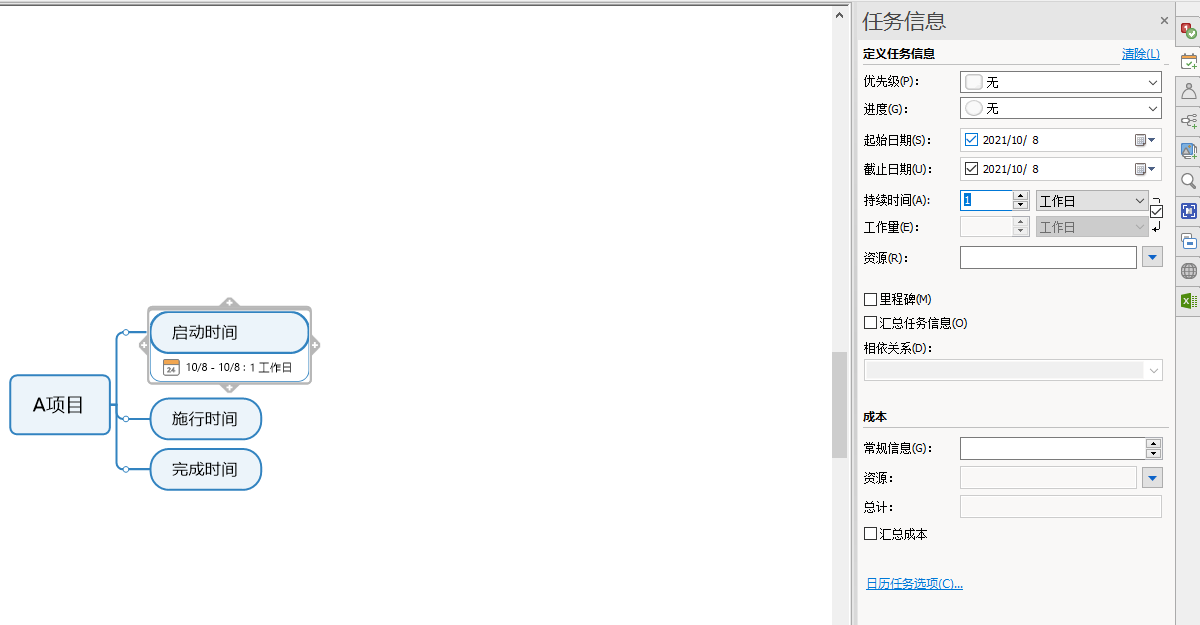
2、打开甘特图视图
通过任务信息面板设置好计划时间后,打开mindmanager的视图菜单,并选择其中的“显示Gantt Pro”,就可以打开甘特图视图并进行编辑。
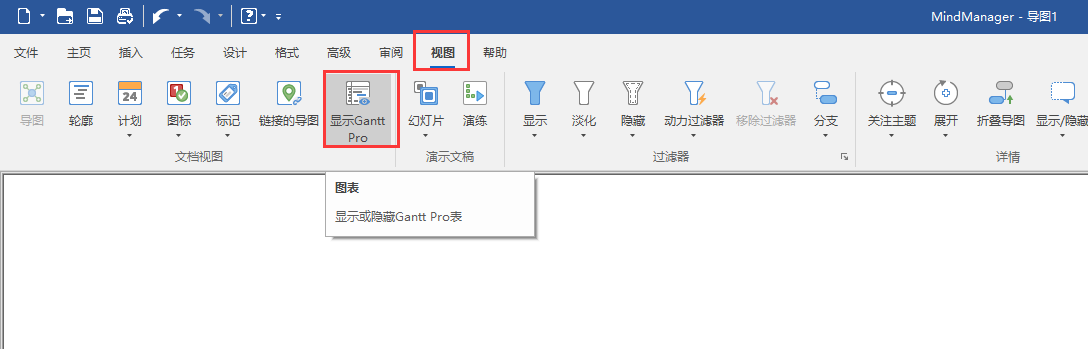
如下图所示,在甘特图中可以看到我们刚刚已经更新的时间计划表。
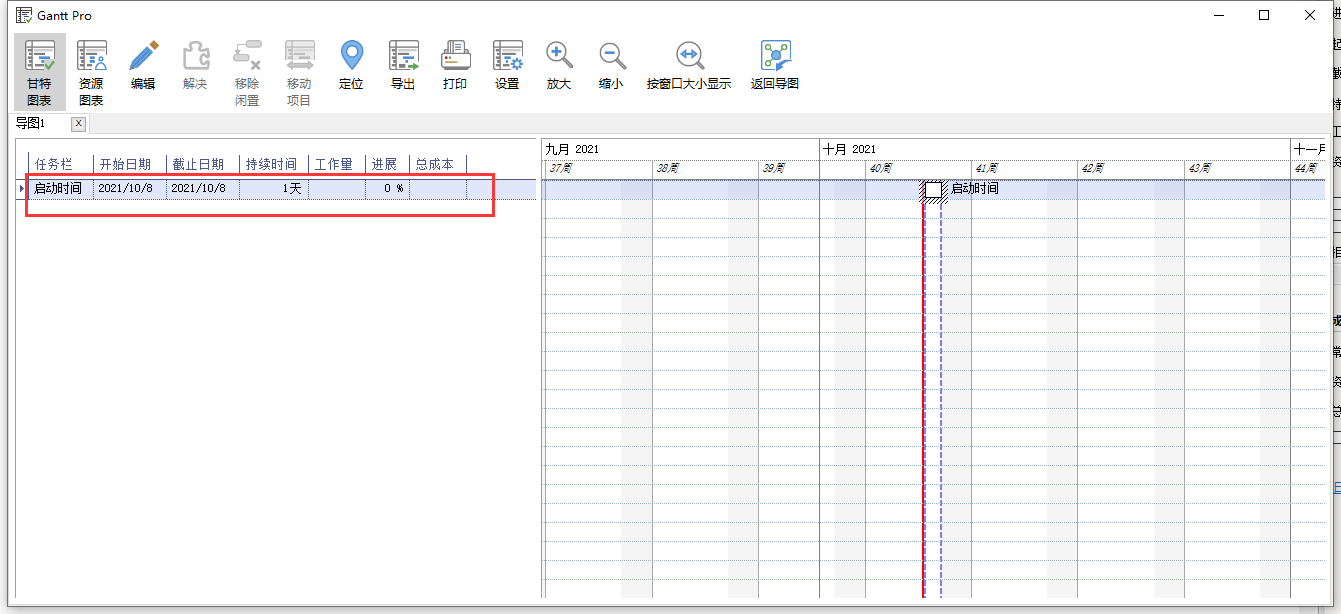
3、编辑甘特图
除了用任务信息编辑时间计划外,也可以在显示出的甘特图上直接编辑信息。如下图所示,右击空白处,就会出现“插入任务”的选项,点击插入任务就可以进行甘特图的编辑。
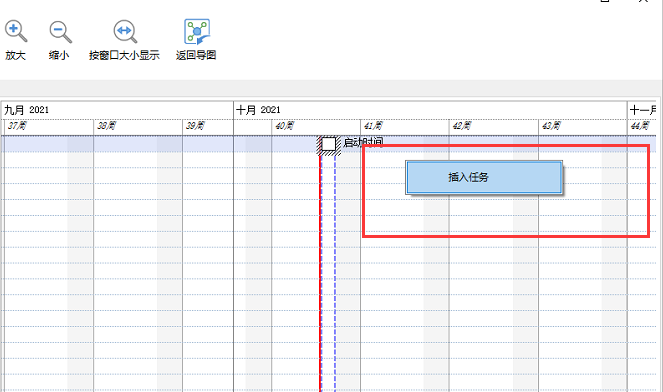
单击插入任务后会显示甘特图的任务编辑面板,只需要填写任务名称、开始时间、截止时间等信息,如下图所示:
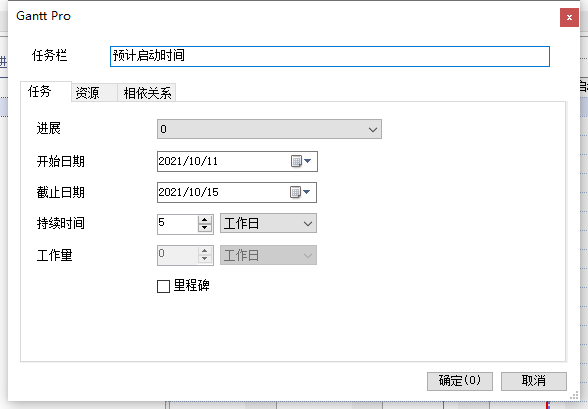
完成甘特图的编辑后,单击“返回导图”选项,切换回思维导图视图。
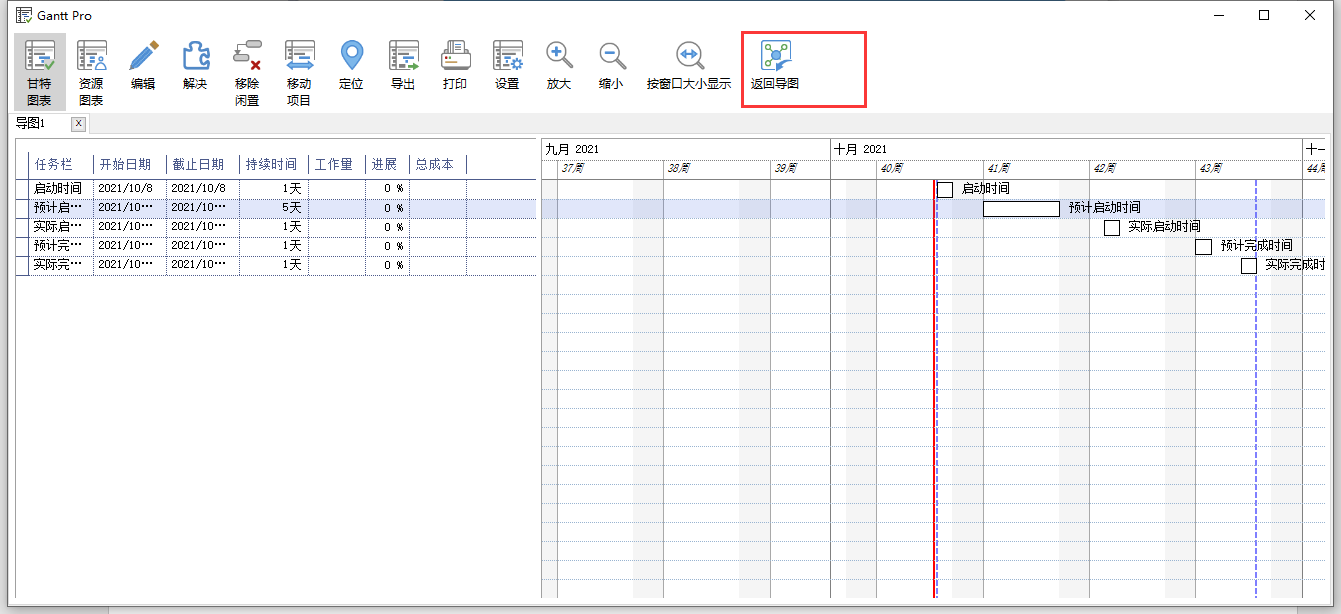
返回导图视图后,思维导图中自然也会呈现出甘特图中编辑的时间信息。
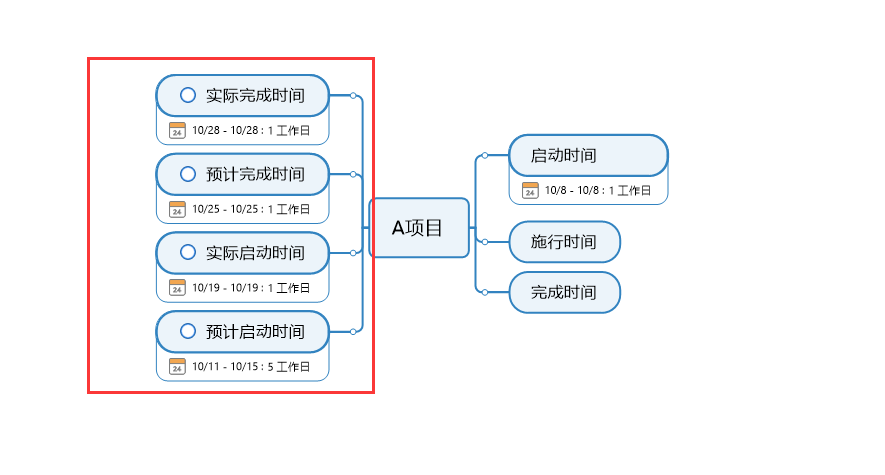
4、导出甘特图
mindmanager的甘特图也支持导出甘特图,我们可将甘特图导出为图片或者是保存为文件等形式。
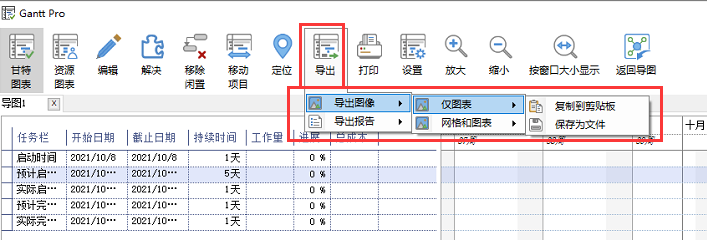
以上就是使用mindmanager绘制甘特图的步骤,甘特图是项目思维导图的辅助文件,在做一些项目规划时能够起到很好的事半功倍的效果,大家可以前往mindmanager中文网站下载软件试用。
作者:李大嘴
展开阅读全文
︾