
发布时间:2021-06-23 14: 16: 33
MindManager 与office的系列软件有着很好的兼容性和互动性。当用户在使用MindManager制作好思维导图后,导出为ppt、word或者是excel的文档格式,而且这也是MindManager思维导图最为常见的导出格式。
下面,就来一起看下如何快速将MindManager思维导图导出为Excel格式。
第一步,打开已经创建好的MindManager思维导图。
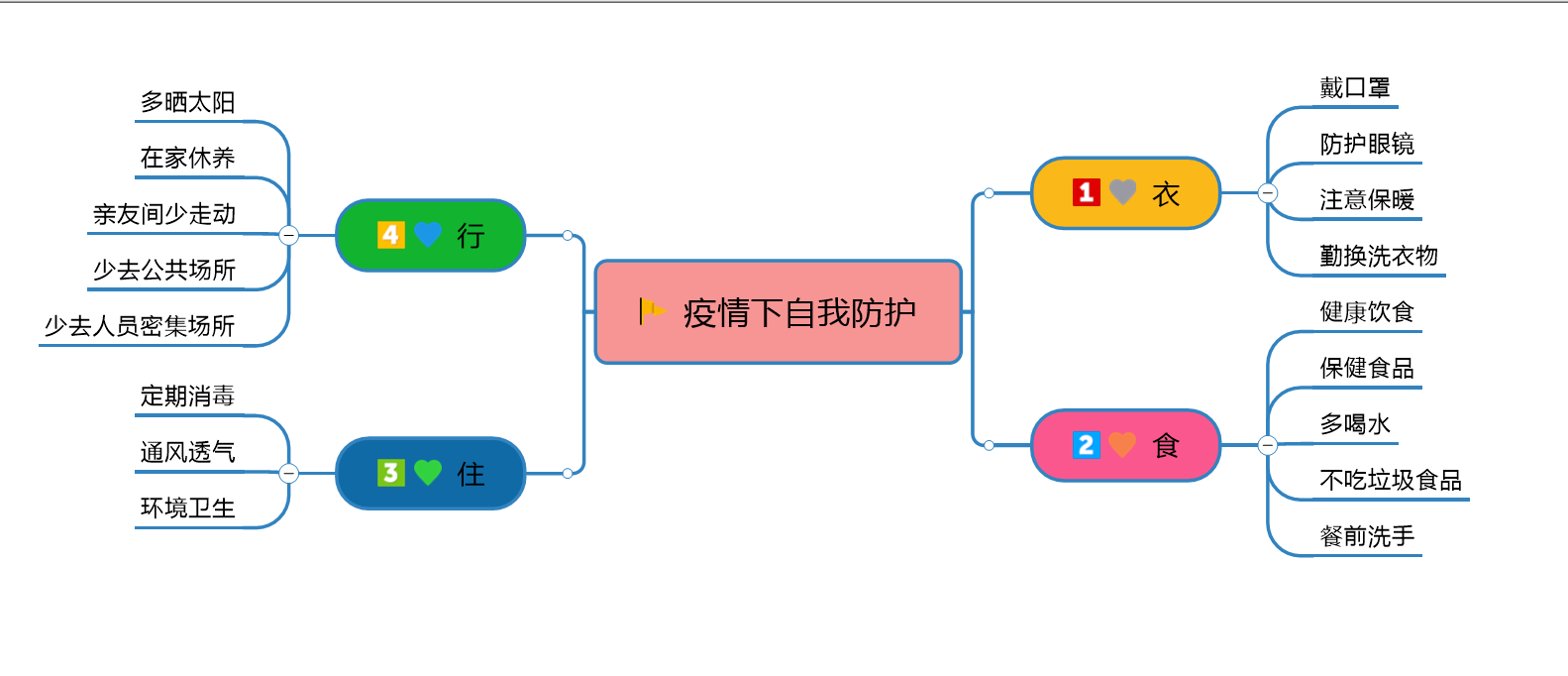
第二步,点击菜单栏中“文件”选项,选择“导出”中的将导图另存为Excel格式。
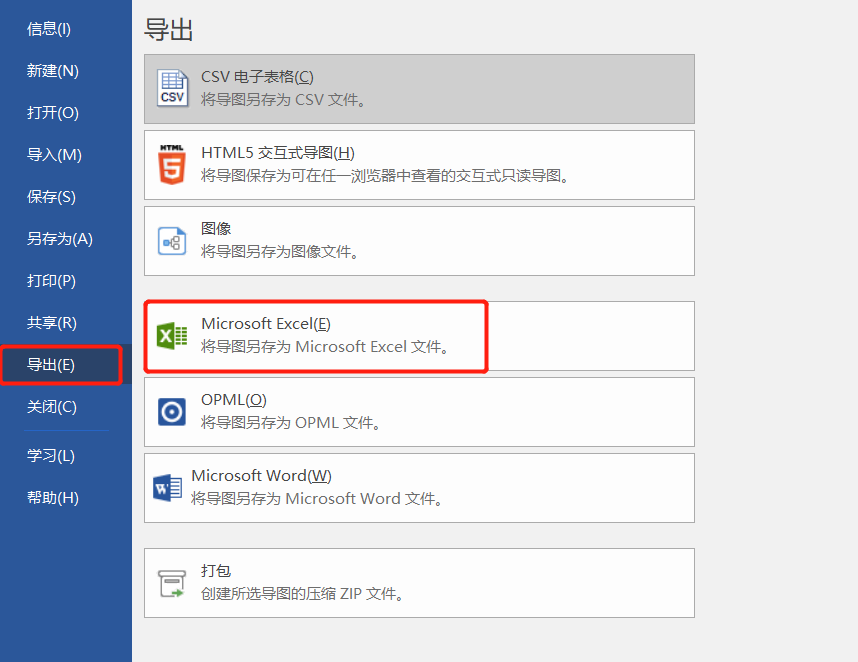
第三步,为了思维导图导出的Excel好看,可以导出设置里,选择导出类型时点击自定义导出。
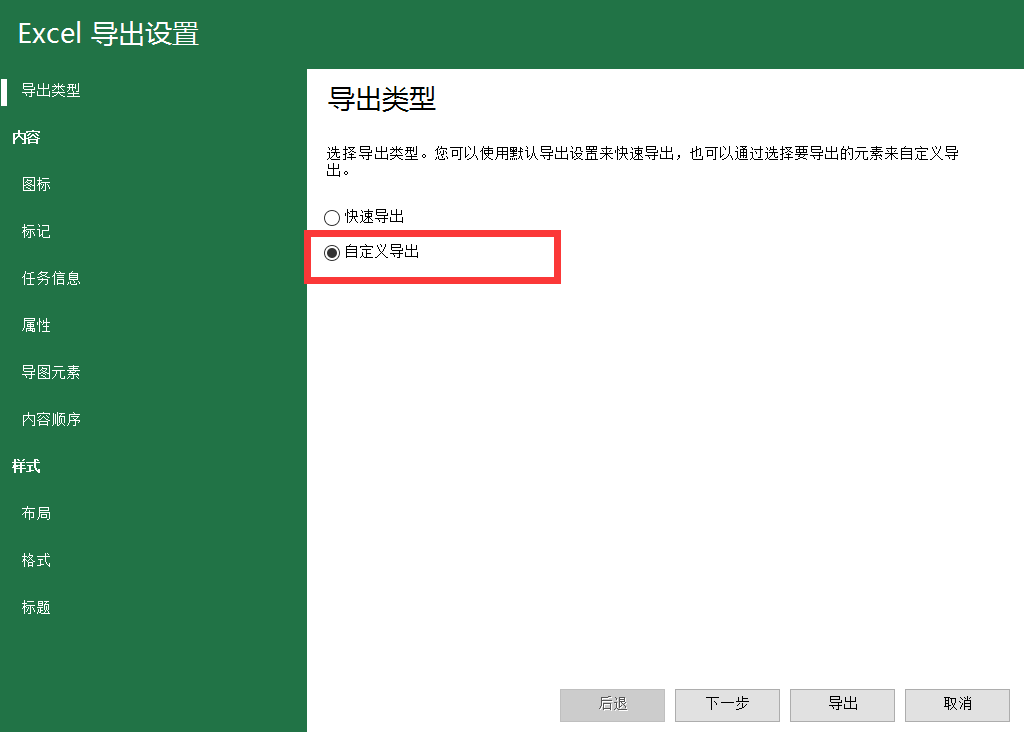
第四步,在自定义导出时,选择导出包括所有图标。
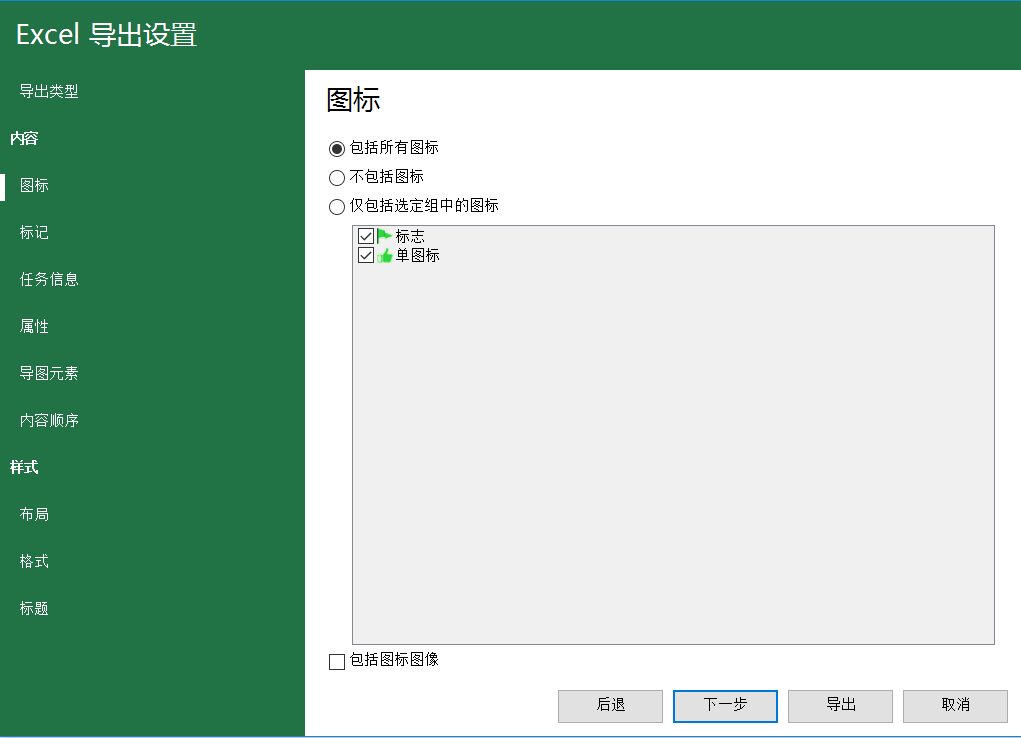
第五步,选择包括所有标记。
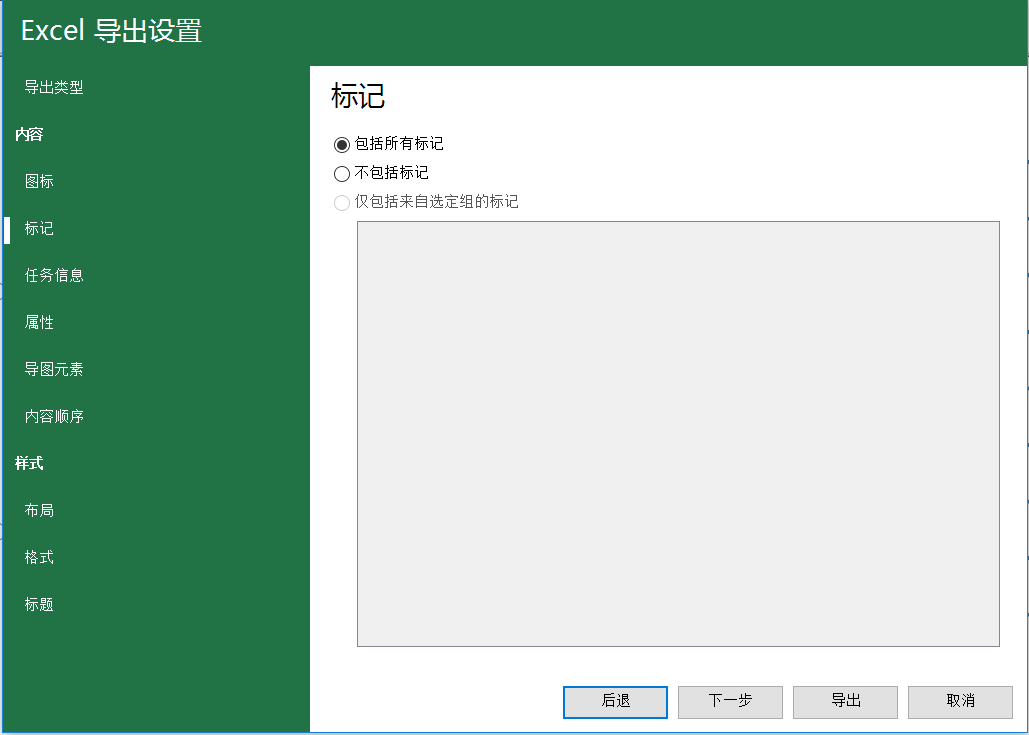
第六步,在选择任务信息时,选择仅包括选定任务信息,则能清晰看到思维导出中的优先级设定、进度设定呢。
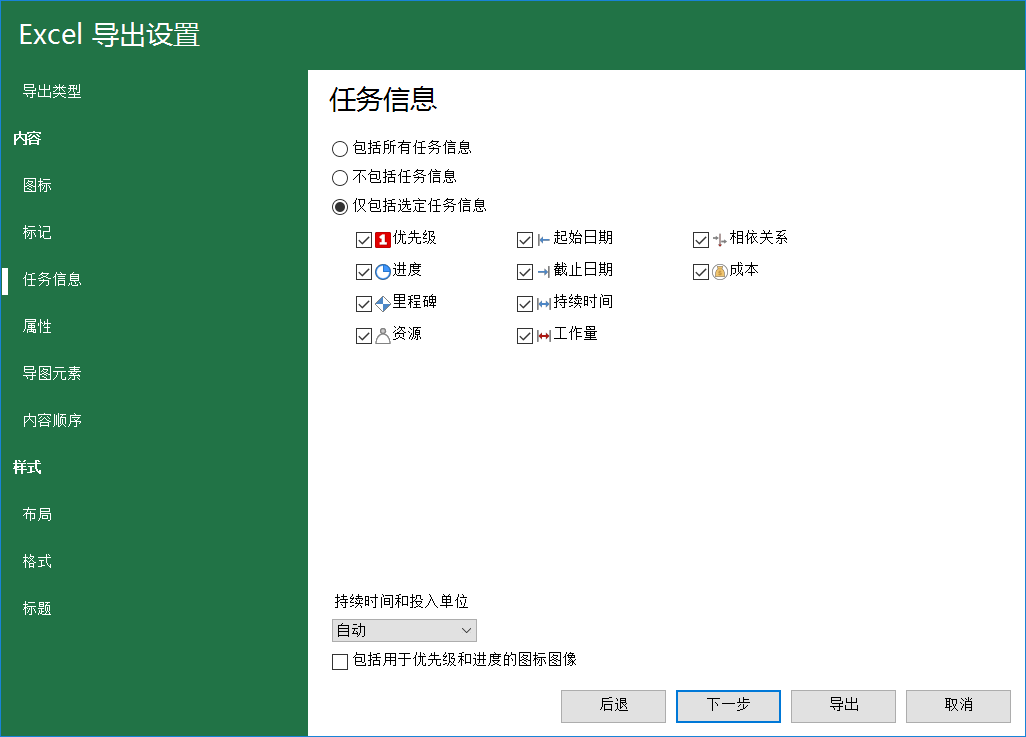
第七步,可以根据需要来调整内容的顺序。例如思维导图当中的标志、单图标、优先级等。
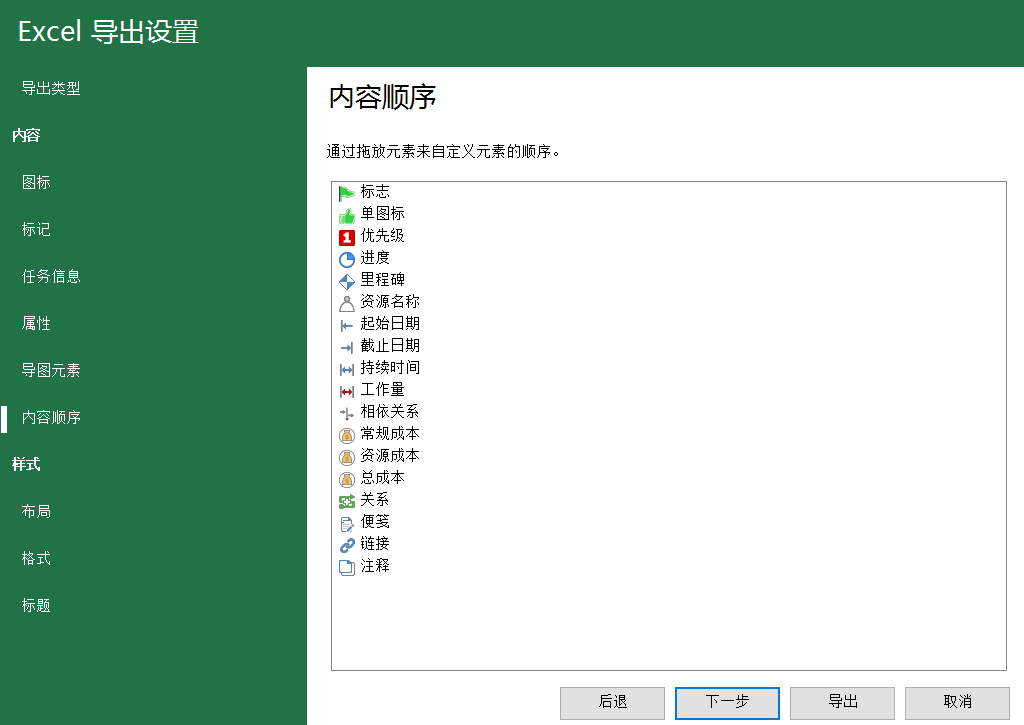
第八步,选择思维导图导成Excel的布局格式。
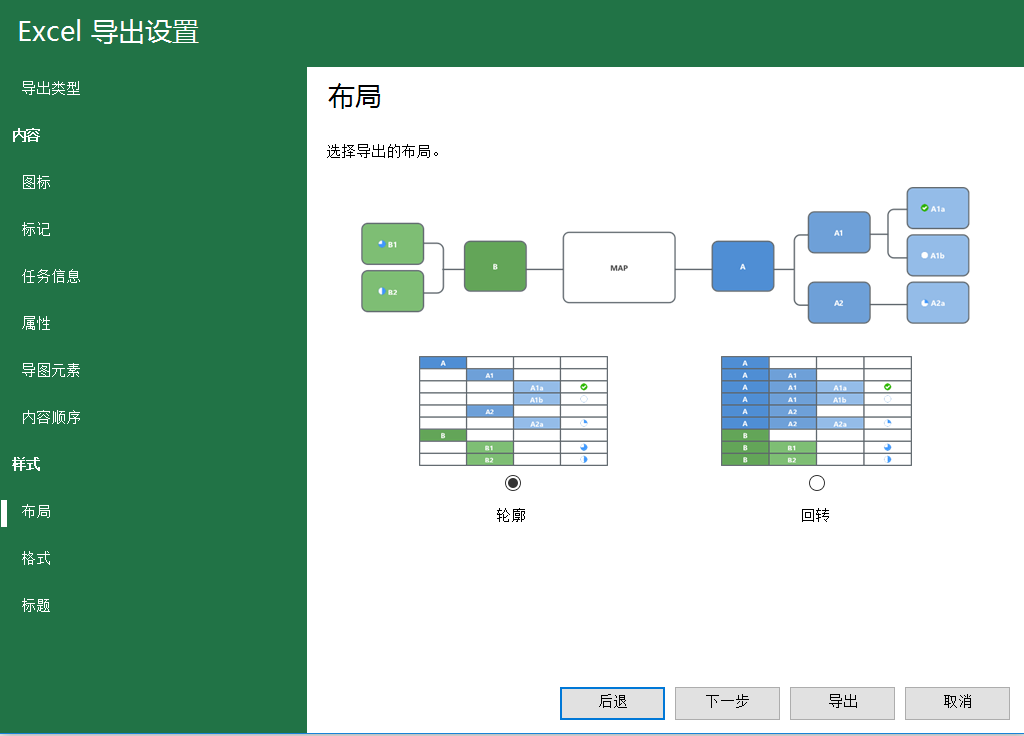
第九步,调整Excel中标题的字体样式,文字大小,背景色等。然后点击“导出”。
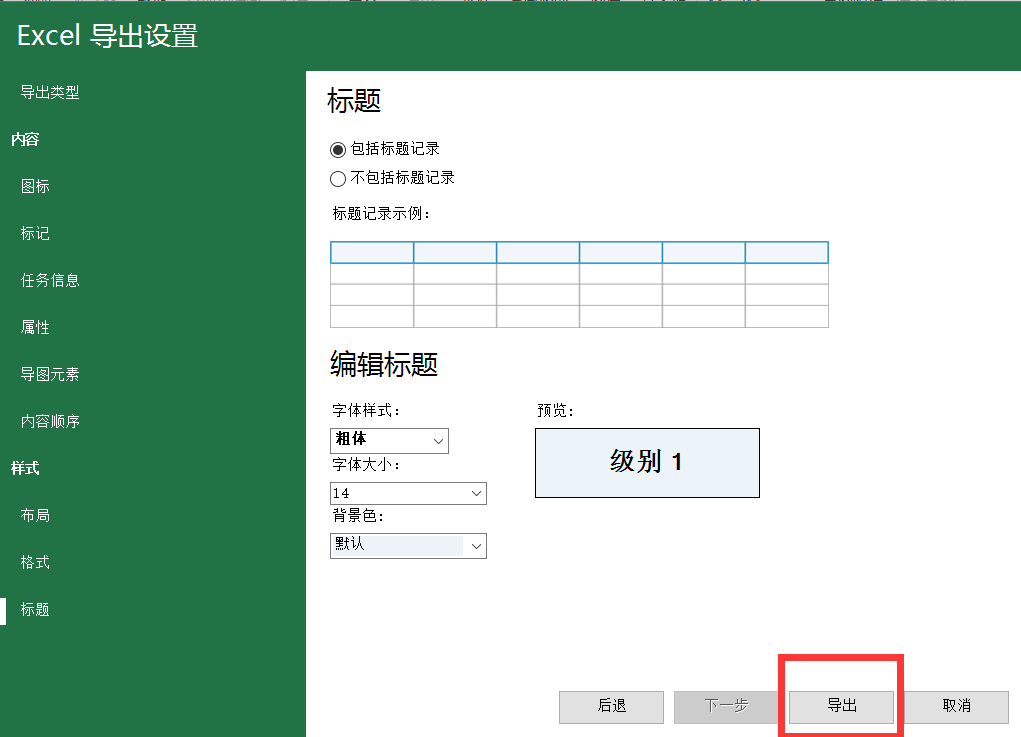
MindManager思维导图就能完整的导出来Excel表格了。
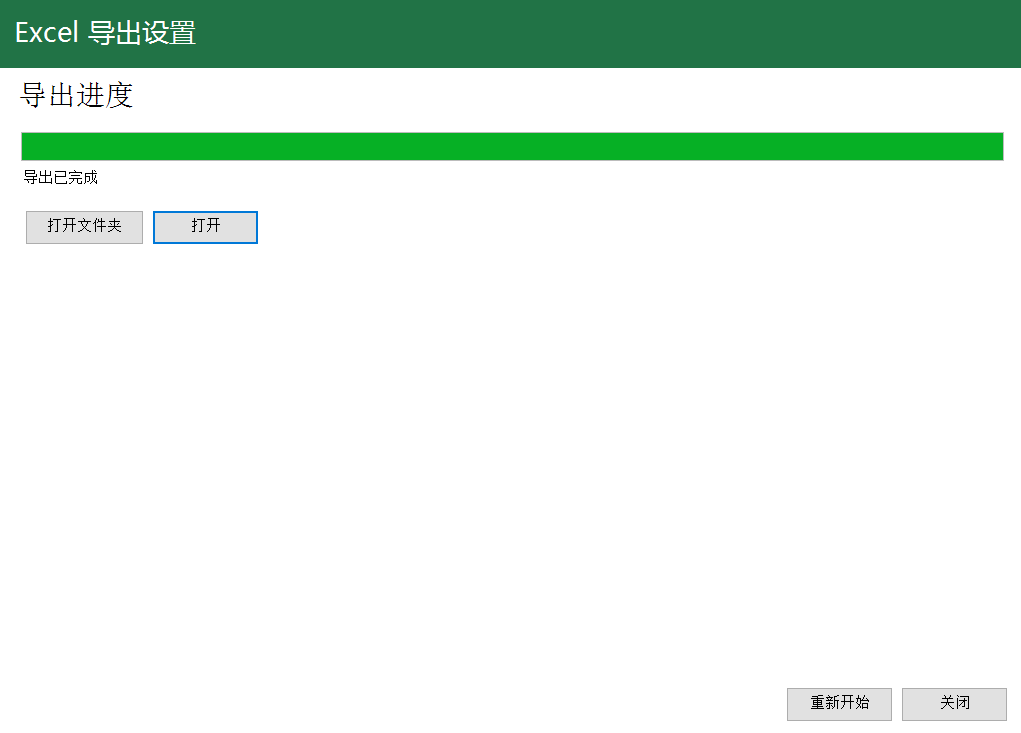
找到保存位置区域的表格,点击打开,即能看到思维导图中的所有内容完整的呈现在表格当中。
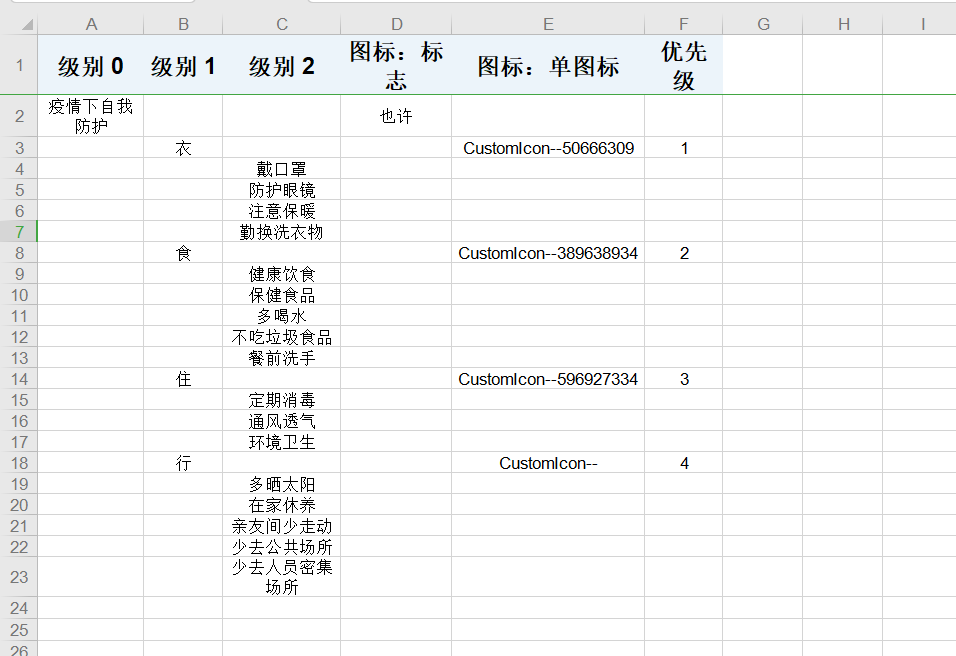
通过以上步骤,就能将MindManager思维导图准确无误的导成Excel格式了。而且MindManager的导出功能、及使用技巧,还有很多,不妨可以多去了解一下。
此外,提醒用户,如果设计的Mindmanager思维导图中不包含图标、标志等,只有简单数据的话,可以直接跳过步骤选项,直接选择快速导出,即可导出比较简洁的、仅包含数据信息的Excel电子表格,能更好地确保数据的准确导出,避免数据输入时的复杂。
作者:灵易子
展开阅读全文
︾