
发布时间:2015-07-21 18: 39: 37
MindManager的在线功能能够解决个人、团队和商业需求,以一种协作的、视觉方式收集、创建、规划和实施信息及想法。之前有发表文章介绍MindManager思维导图中文版中的在线功能,本文将进一步详解如何使用Mindjet文件中的在线导图和文档,充分发挥MindManager的在线功能,让你成为MindManager小达人。
在MindManager中使用Mindjet文件中的在线导图和文档,通常可以进行4项操作:
1、在Mindjet在线文件中存储导图和其他文档
在Mindjet文件窗口功能区中,点击新建导图,新导图将创建在文件列表中,右击进行重命名;
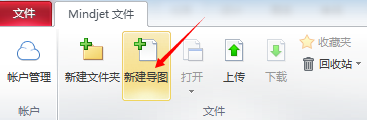
从本地系统上传已有文档,将已有文档导入到你的账户:在Mindjet文件窗口功能区中,点击上传,选择文件,上传到你的在线账户;
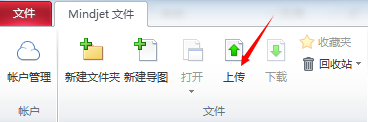
保存导图,将文件导出到你的账户,在MindManager的另存为对话框中,点击保存在Mindjet文件中。
2、与其他人共享Mindjet文件内容
1)与其他人共享文件和文件夹
在Mindjet文件窗口中,选择文件或文件夹,然后点击共享。如果分享的是文件夹,你所共享的人将有权访问所有文件夹内容;
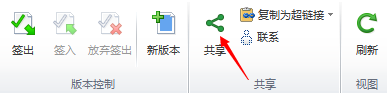
2)查看哪些人有权访问内容
在文件访问和文件夹访问面板中,检查你自己和其他用户访问当前文件或文件夹的权限。
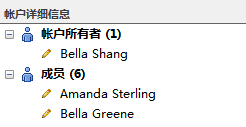
3、在导图和文件上合作
1)与其他用户一起实时查看和编辑共享的导图(共同绘图)
在Mindjet文件窗口中,选择导图,双击或点击打开,如果有人已经编辑了,他们会出现在导图用户列中;导图打开,进行编辑或查看,这取决于你的访问级别,只读访问显示在左上角;右上角的指示器显示有多少人当前正在编辑导图,可以实时看到其他人所做的更改。
2)使用文档管理功能安全编辑在线文件
若要确保在你编辑的时候其他用户不能做更改,可以签出导图或文件,签出时其他用户仍可以查看;在Mindjet文件窗口中,选择文件,然后点击签出,文件被签出之后,在文件列表中显示“已签出”图标 。导图打开,像往常一样编辑,然后保持导图打开或关闭导图,其他文件在它们各自的应用程序中打开,编辑之后保存文件。完成编辑之后,返回到Mindjet文件窗口,点击签入,如果你不想保存所做的更改,点击放弃签出。
。导图打开,像往常一样编辑,然后保持导图打开或关闭导图,其他文件在它们各自的应用程序中打开,编辑之后保存文件。完成编辑之后,返回到Mindjet文件窗口,点击签入,如果你不想保存所做的更改,点击放弃签出。
4、管理你的Mindjet文件内容
1)管理文件
使用Mindjet文件窗口功能区上的命令管理你的文件,右击文件名,访问文件命令,将文件拖到不同的文件夹进行移动,若要创建文件“快照”,在底下的面板中点击以前的版本标签,然后点击创建。
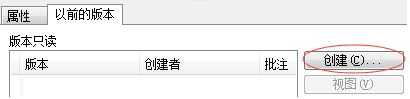
2)管理文件夹
使用Mindjet文件窗口功能区上的命令管理你的文件夹,右击文件夹名称,访问文件夹命令,拖动文件夹进行重组。
更多关于MindManager思维导图的内容,请参阅MindManager教程服务中心。
展开阅读全文
︾