
发布时间:2017-07-05 14: 25: 02
新接触MindManager的同学么,肯定一下子不太清楚怎么使用这款商务型的软件。为了快速帮你入门。我就从官网上找个简单的案例,来告诉你是如何具体的画出思维导图。
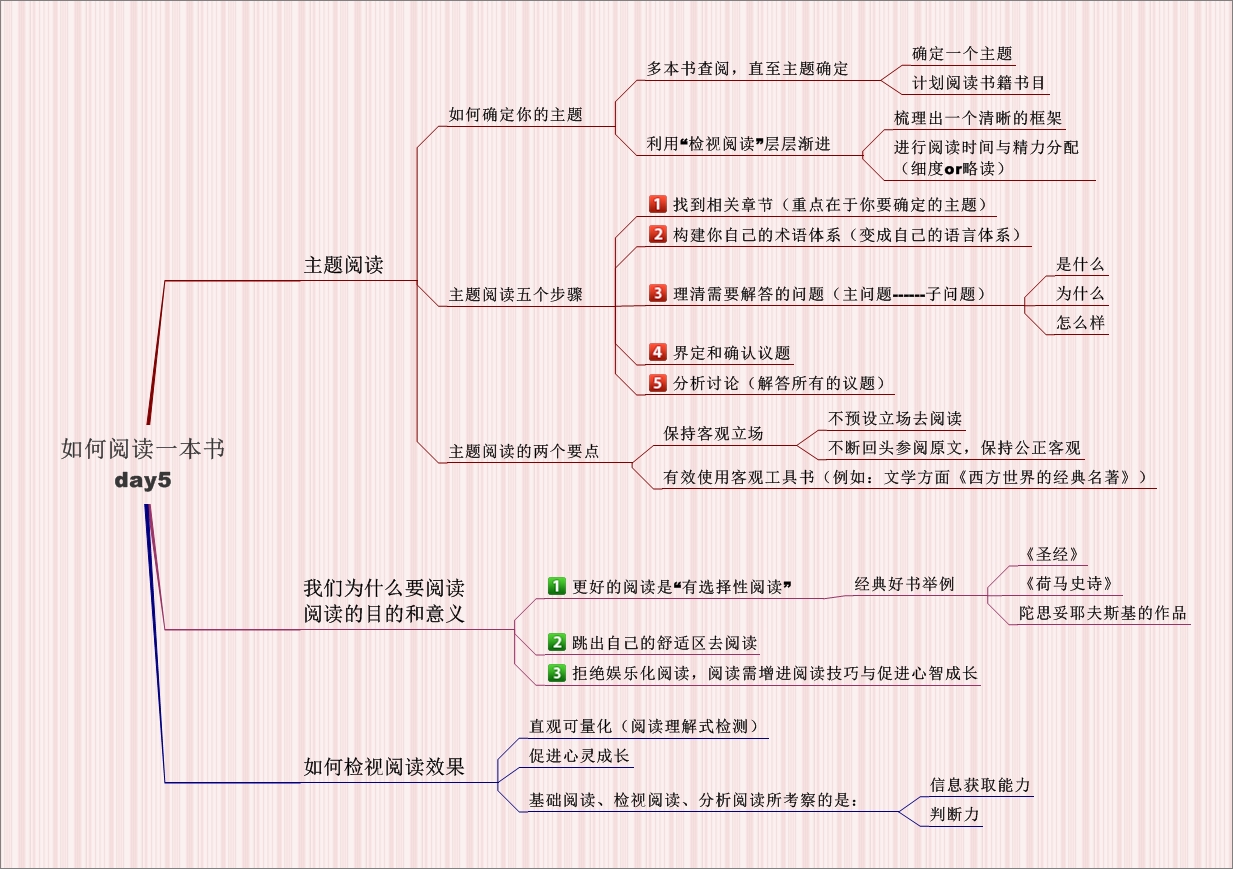
我们就按照上面的模板一起来操作看看吧。
1.首先,我们分析它的形状,整体导视是向右的,所以我们在打开MindManager之后,选择新建的空白模板是右向导图,然后创建。
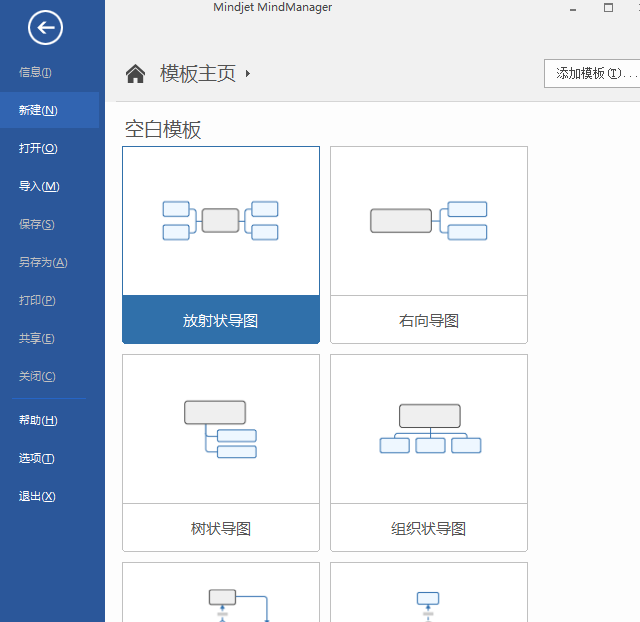
2.我们有看到上方图片的背景挺好看的,那我们也来试试看。点击空白处,即选择画布,右下方点击背景图片,就会出来MindManager自带的背景图片,选择点击,即可应用。不过,要是你不喜欢自带的背景图片,也可以添加自己喜欢的背景图片,在哪里添加呢?点击图片,会看到一个添加背景图片,上传即可。
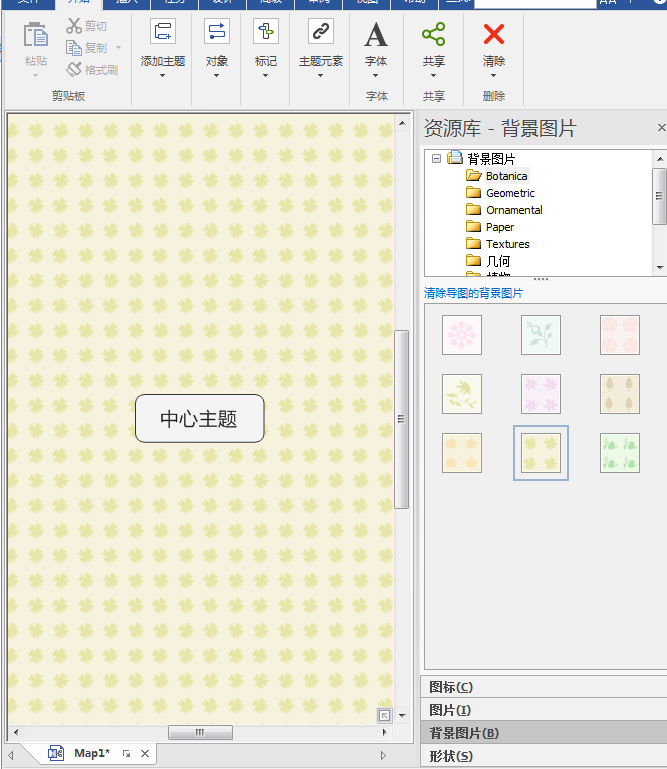
3.根据案例,我们可以看到中心主题右边有三个分支,接下来,我们就来创建三个分支主题。点击中心主题可以看到右边有个小+号,点击它即可创建分支主题。或者直接快捷键,Insert或Ctrl+Enter创建子主题,Enter创建同级主题。现在我们按照上面的框架,先把框架搭建好,如果创建错误,可使用delete键删除。
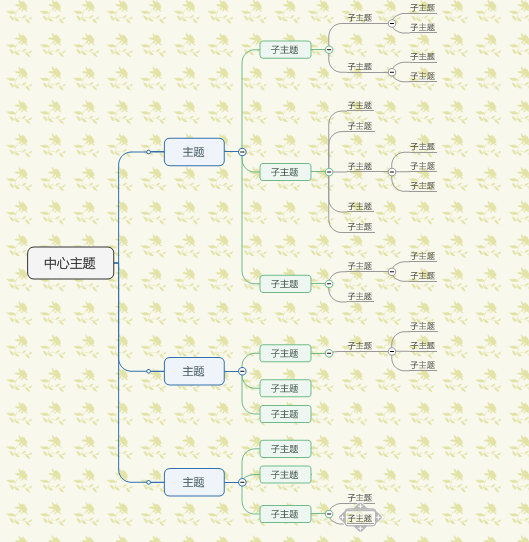
4.如图所示,框架已搭建完成。接下来,我们来添加内容。内容也比较多,小编就不一一写出来了。其中,按Shift+Enter键进行换行。
为了节约时间,大家不用点击主题进行文字编辑,其实,只要选中主题,直接打字即可,全部输完之后,按Enter键结束,使用键盘上的上下左右键即可继续选中你要输入文字的主题,非常方便。
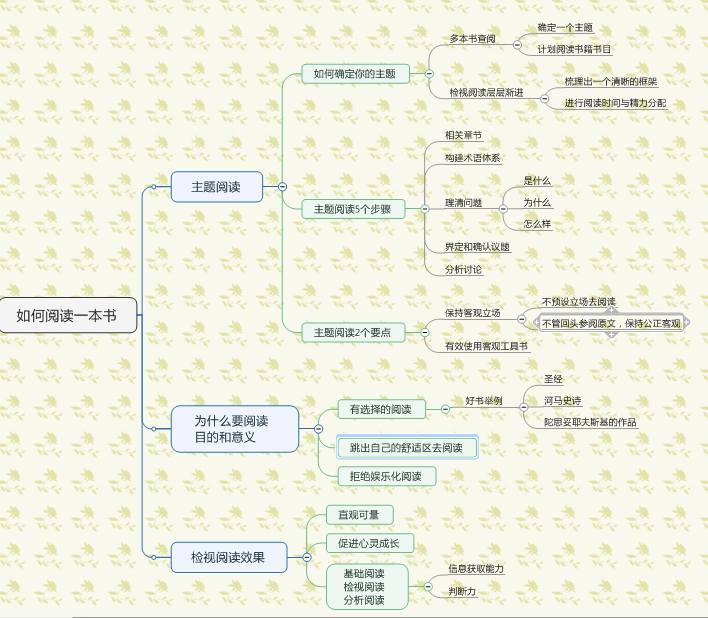
现在基本内容,框架都已经确定好了,剩下的就是美观了。就算不按照上面的对比,我们自己做的时候,如果想要好看一些,也是需要这些步骤的。
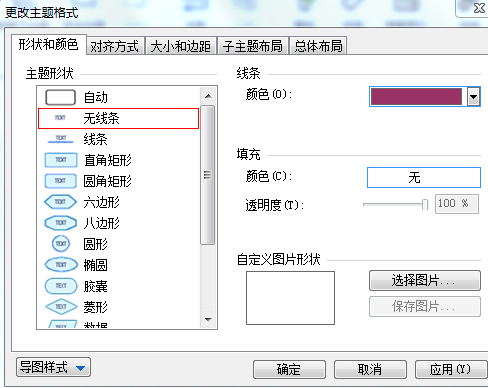
5.想改变一个主题的格式,选中主题,右击,选择格式化主题。
形状与颜色,选择自己需要的,如果背景想显示画布的背景色,将透明度调高即可。线条的格式,选择子主题布局,选择自己喜欢的应用确定即可。上处还有优先级,那个是直接右击主题,图标就会出来的。
更改主题格式快捷键:Alt+Enter。
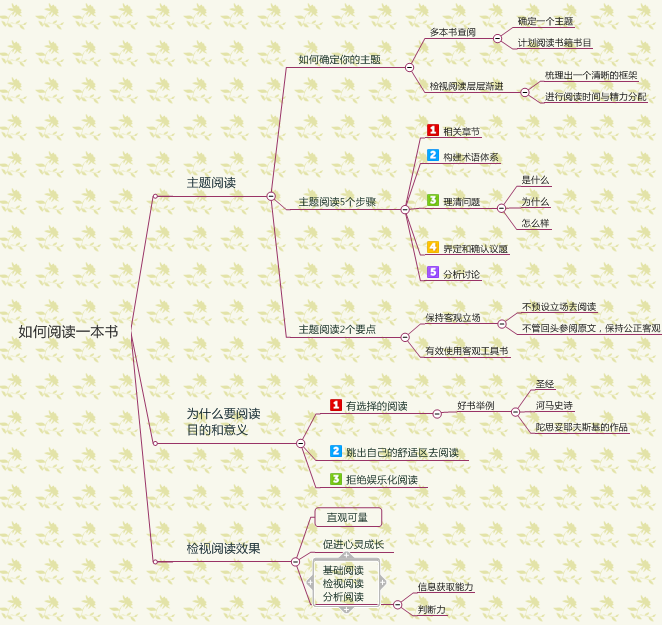
以上为MindManager基础教程,更多高级教程,可以进入MindManager教程中心.
展开阅读全文
︾