
发布时间:2020-09-01 19: 03: 24
Mindmanager思维导图软件就像一块虚拟的白板,用户可运用其直观的操作界面,创建进度表、订立计划等,同时软件还具备了其他同类型导图软件无法比拟的项目管理以及商业规划的功能。通过运用Mindmanager思维导图软件,用户既可以创建各种类型的图表,还可以就导图内容进行交流。
Mindmanager思维导图软件的演示文稿功能,能够在软件中模拟出文稿展示的效果,让汇报工作更显专业感。通过单击工具栏中的“视图”,并选择其中的“演示”功能,即可体验Mindmanager的各种文稿演示功能。
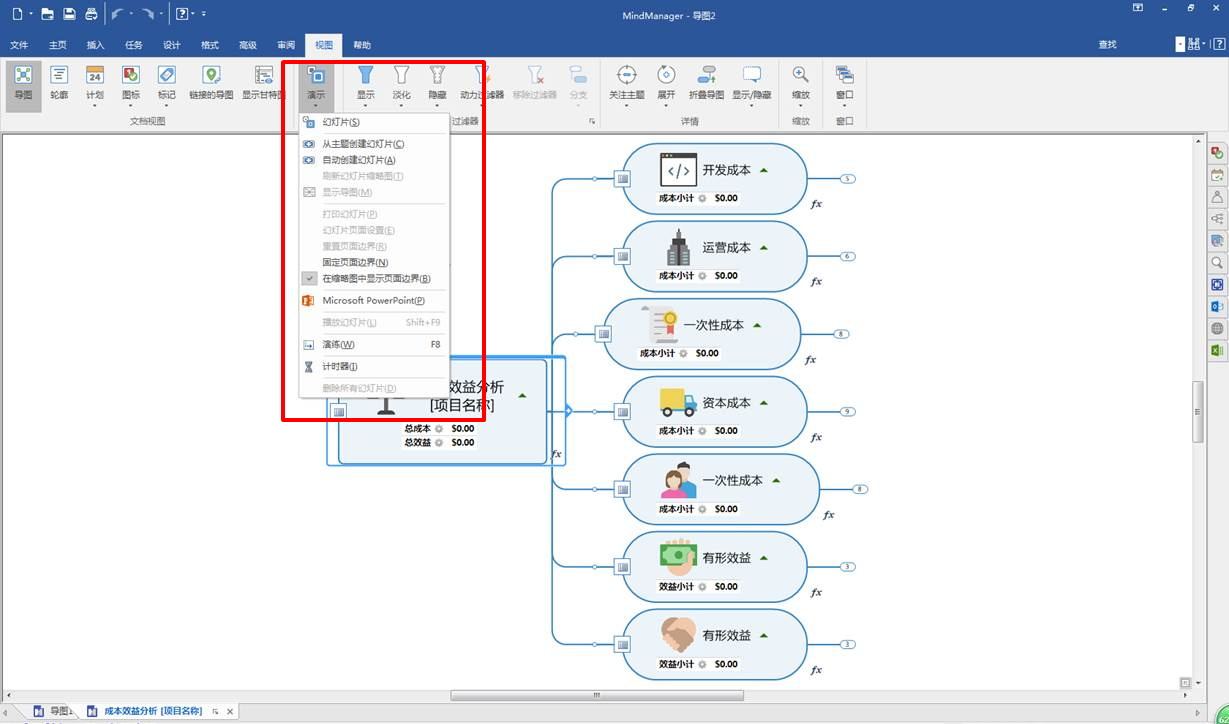
第一、演练模式
Mindmanager思维导图软件的演练模式,是从常规的导图视图切换为全屏的视图模式的功能。在演练模式中,软件中的菜单与工具栏会被隐藏,以尽量减少对导图演示的干扰。用户可单击“视图”中的“演示”,并选择其中的“演练”来启动演练模式。
在演练模式中,用户可以运用其底部的按钮控制导图的演练进度。通过单击“上一个”与“下一个”来分别向后、向前移动到下一个折叠的主题。
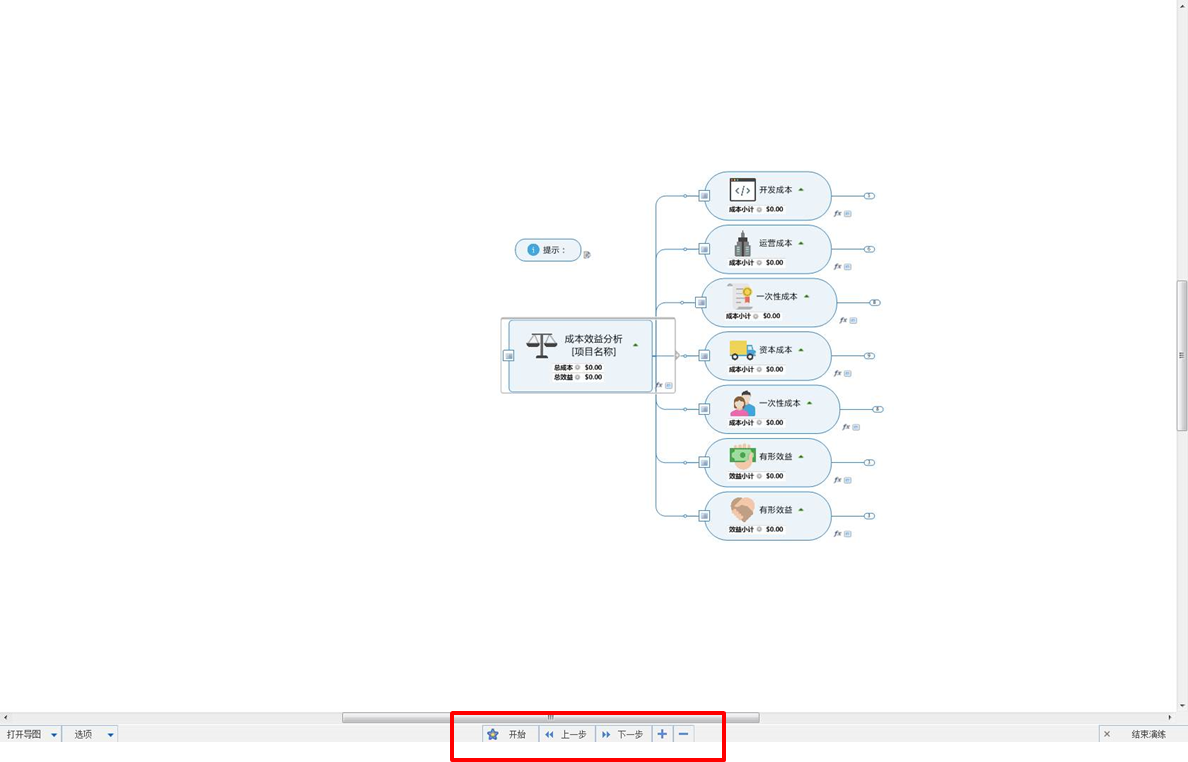
第二、创建幻灯片
除了演练模式外,用户还可以通过创建与管理导图的幻灯片来自定义演示效果。通过单击“视图”工具中的“演示”,并选择其中的“幻灯片”功能,Mindmanager思维导图软件随即会自动创建一系列的幻灯片,并在左边的幻灯片大纲中展示出来。
在创建完原有导图的幻灯片后,用户还可以选择“演示”功能下的“从主题新建幻灯片”来给导图创建新的幻灯片。
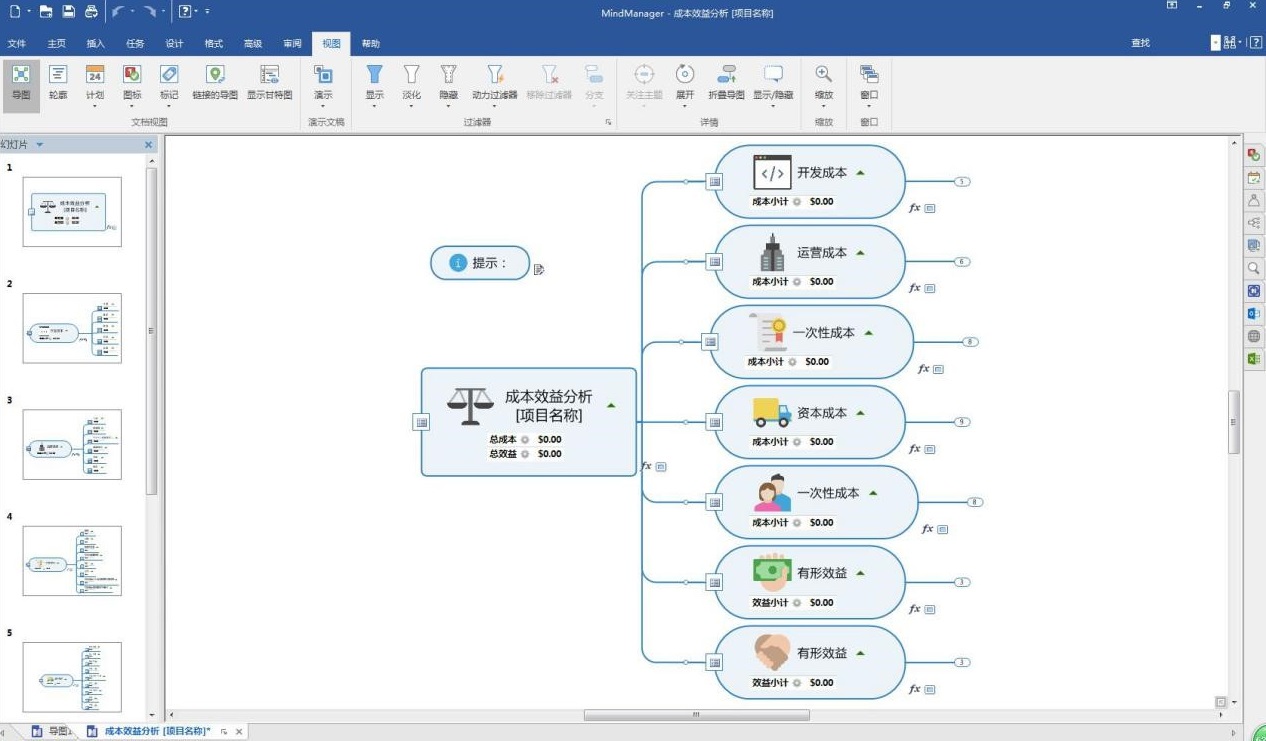
第三、演示功能
完成了幻灯片的创建后,再次单击“演示”中的“幻灯片”,就可以启动Mindmanager思维导图软件的幻灯片演示功能。演示的视图与演练的视图相似,但在演示模式中,用户无法对导图进行编辑,而在演练模式中,用户可进行一些简单的主题编辑、新建等。
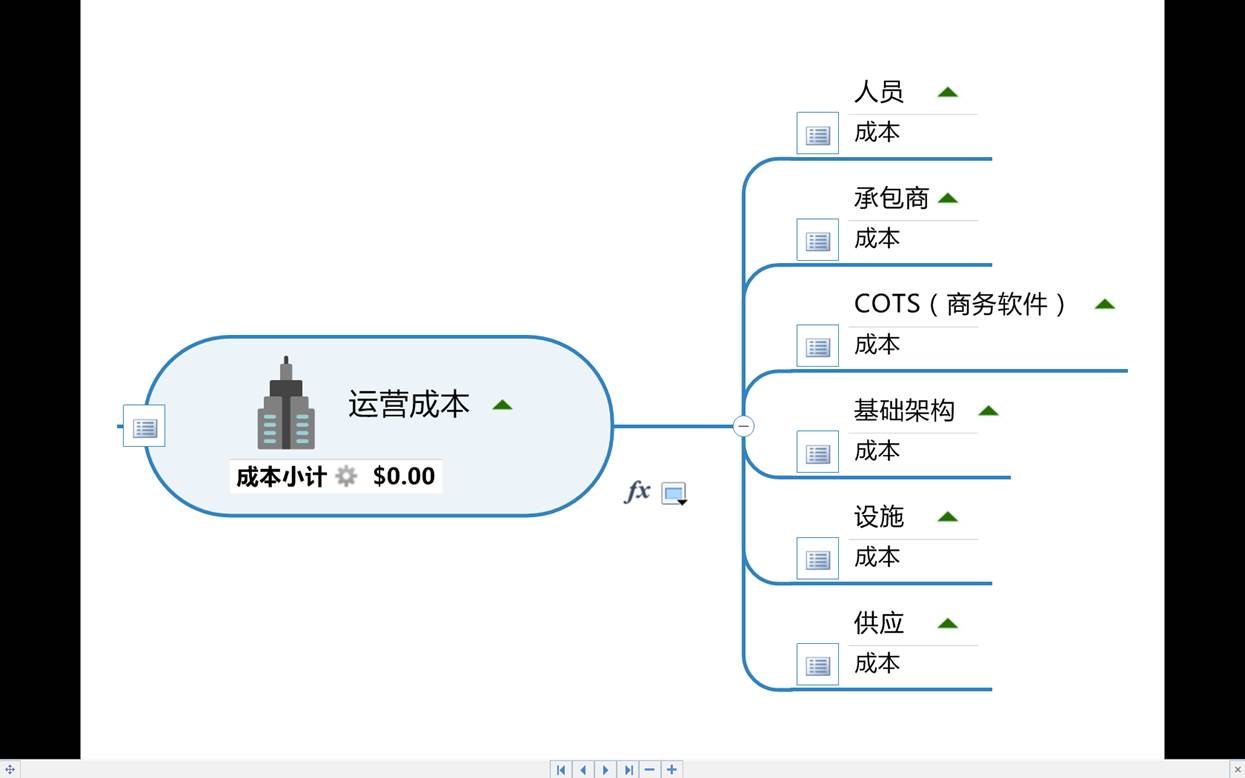
最后,创建完幻灯片后,用户还可以将这些幻灯片导出为PPT演示文稿,或者将这些幻灯片打印出来。打印时,用户可针对幻灯片的大小、方向、页面页脚等进行更为详尽的设置。

通过运用Mindmanager思维导图软件文稿演示功能,可以让用户的汇报工作显得更为简洁、生动,而无需将导图导出为其他的演示格式。另外,软件的演示功能还配备了定时器,供用户准确地控制汇报的时间,彰显出专业性。
展开阅读全文
︾