
发布时间:2021-10-20 13: 45: 27
无论是写作或是对学习笔记的整理,还是记录各种磅礴的信息,大脑不够用的时候就需要思维导图来帮助我们更好的归纳整理,今天就给大家介绍一款MindManager的思维导图软件的应用
MindManager(win系统)是一款集合多种导图模板的专业软件,各种形状的导图和专业的模板都能供你选择。让我们开始进入软件,学习基本的使用方法
一、语言设置
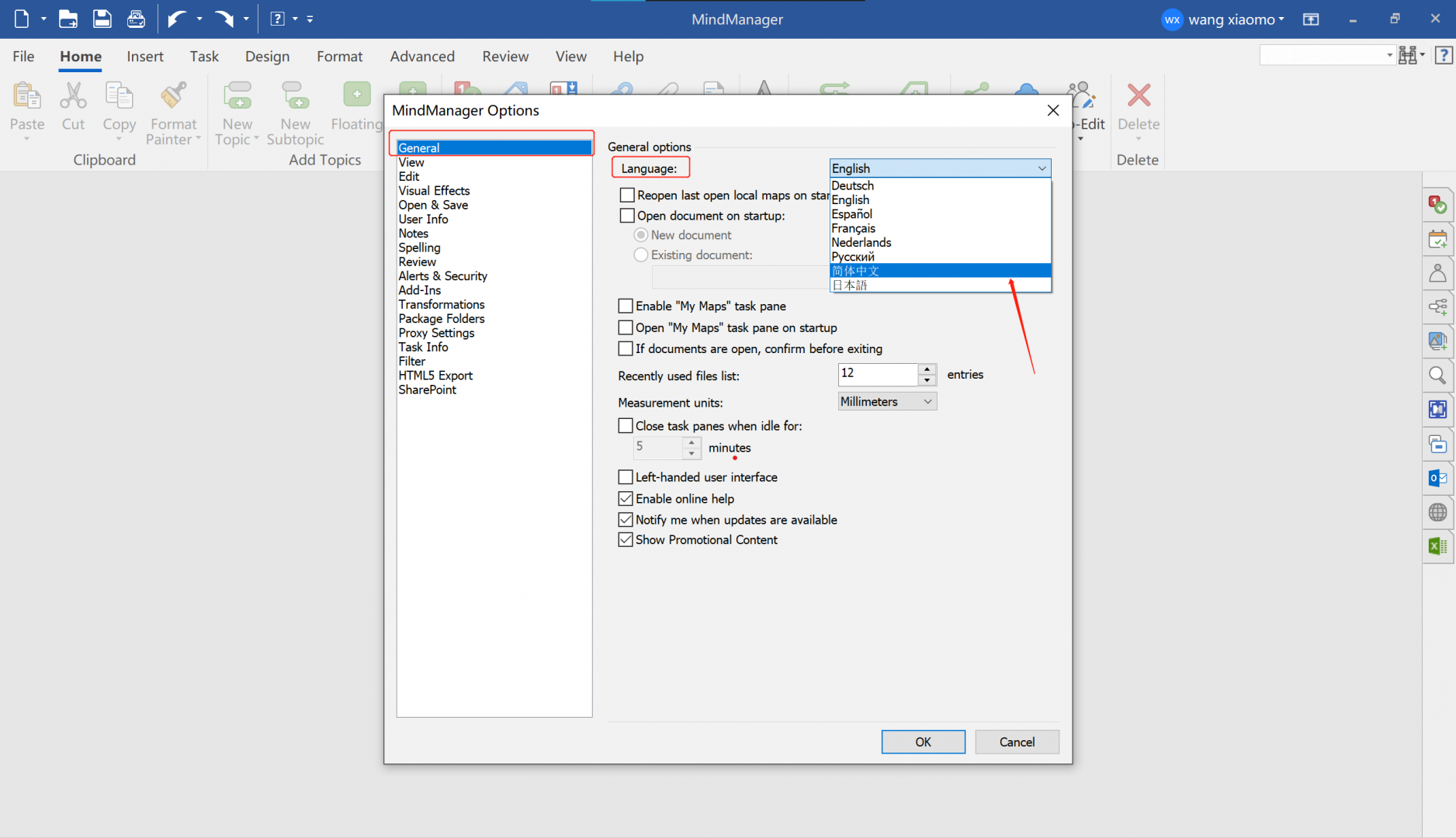
刚进入软件如果是英文的话,先点击左上角“File”然后点击蓝色框内的“”options,在“Language”栏里找到简体中文,确定后重启软件就成功变成中文。
二、图标,关系与浮动主题
在建立思维导图中,可以用许多图标符号,帮助我们分清楚层次
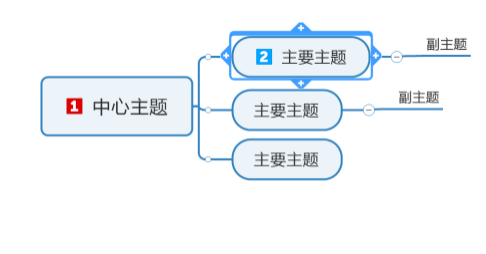
左键选择需要更改的主题,点击任务栏中的图标,在下方便出现许多索引图标,点击其中的图标主题上便会有显示。
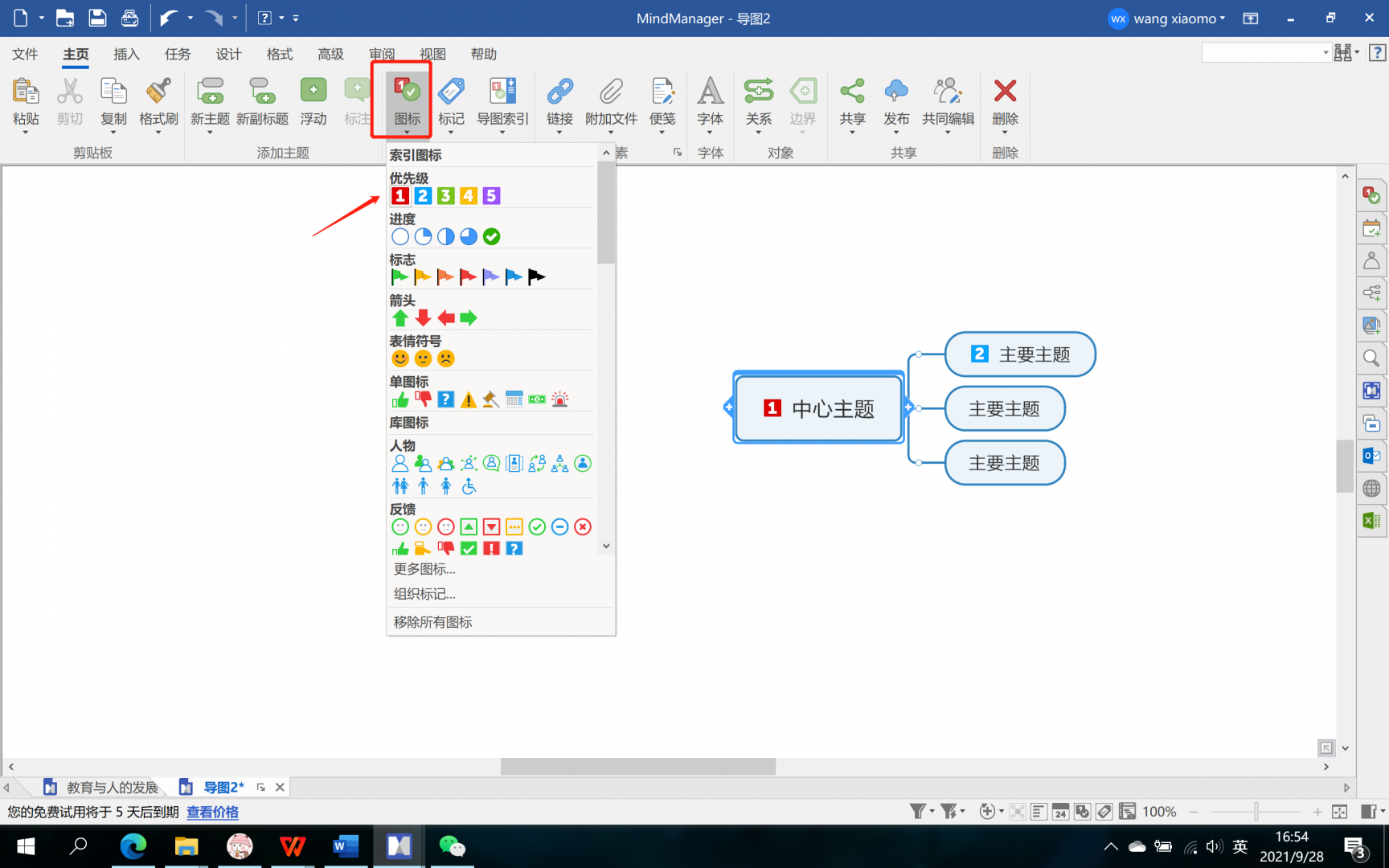
如果有主题之间相互关联,可选定一个主题点击工具栏中的关系,再选择与之相关的另一个主题,关系图便形成。
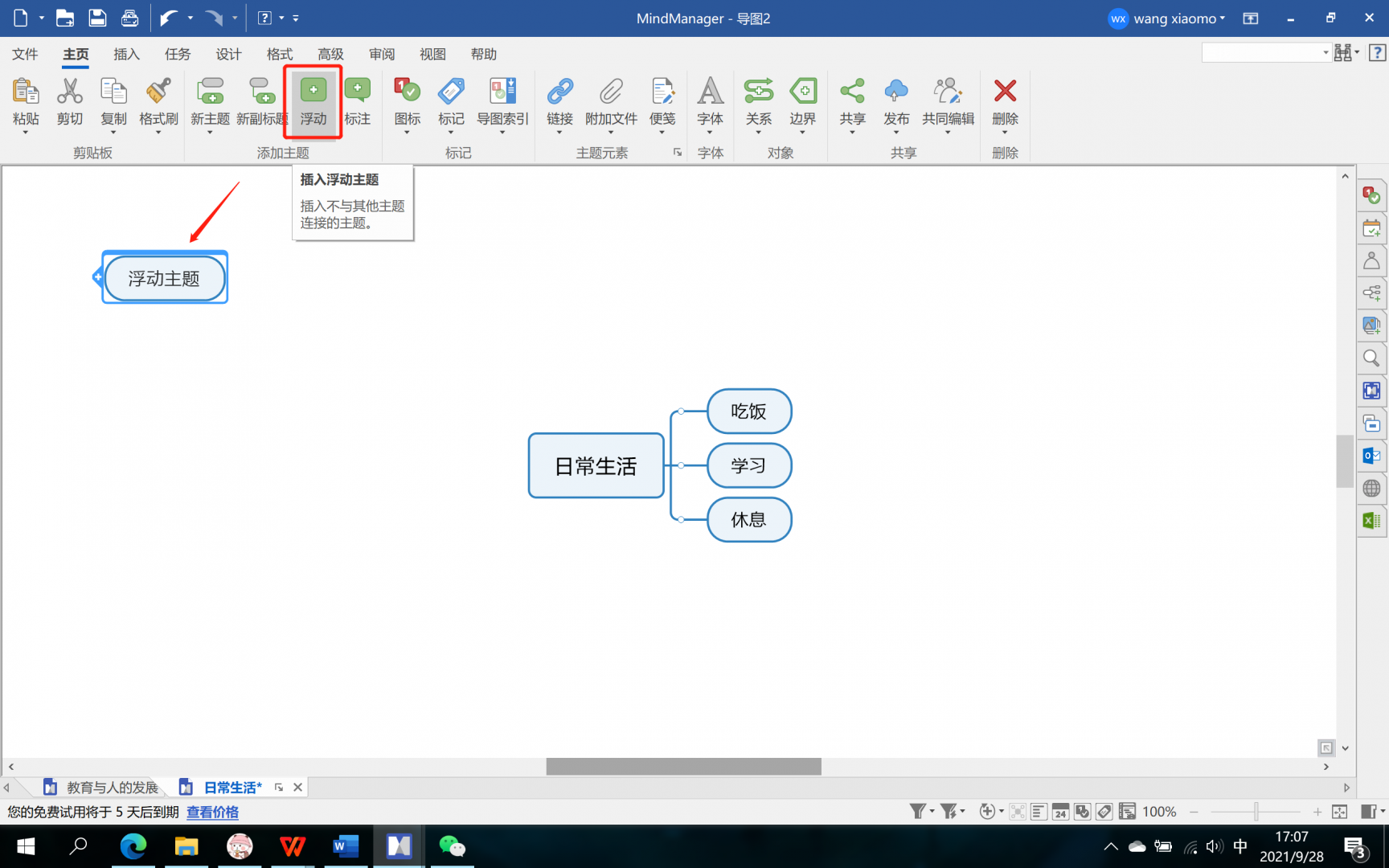
如果需要拓展思维,制造创意的时候,点击主页中的浮动,在背景中选择一个位置点击左键,便成功建立了一个浮动主题,浮动主题可以随意拖动。当然,双击背景也可以迅速建立浮动主题
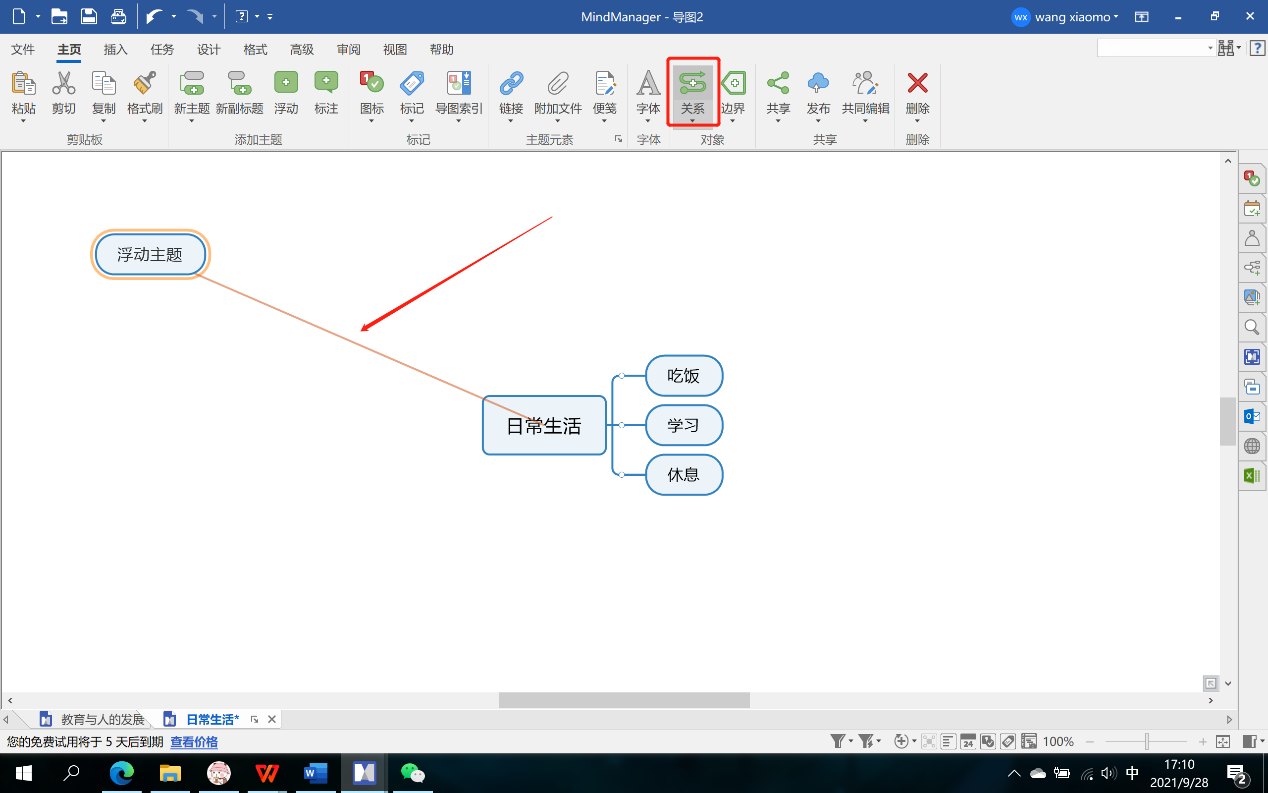
三、运用图标,关系与浮动主题整理资料
现在我们利用MindManager 21这款软件做一份学习笔记的整理
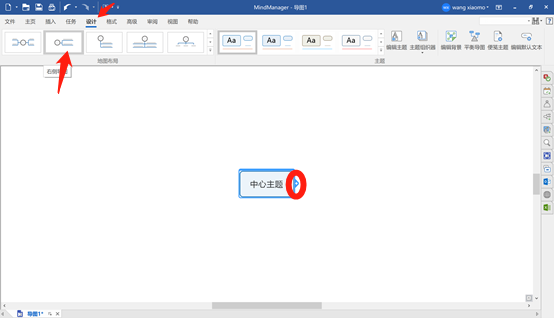
在我们创建一个中心主题后,为了方便整理,所以我们选择右侧导图。首先点击工具栏中的设计,找到右侧导图点击确认,中心主题的扩展加号就会变成右侧的一个。接下来便继续完成扩建与整理,这时运用我们上面讲的方法,在思维导图中给主题进行优先级的标注,并使用图标,关系等让思维导图看起来生动。如下图:
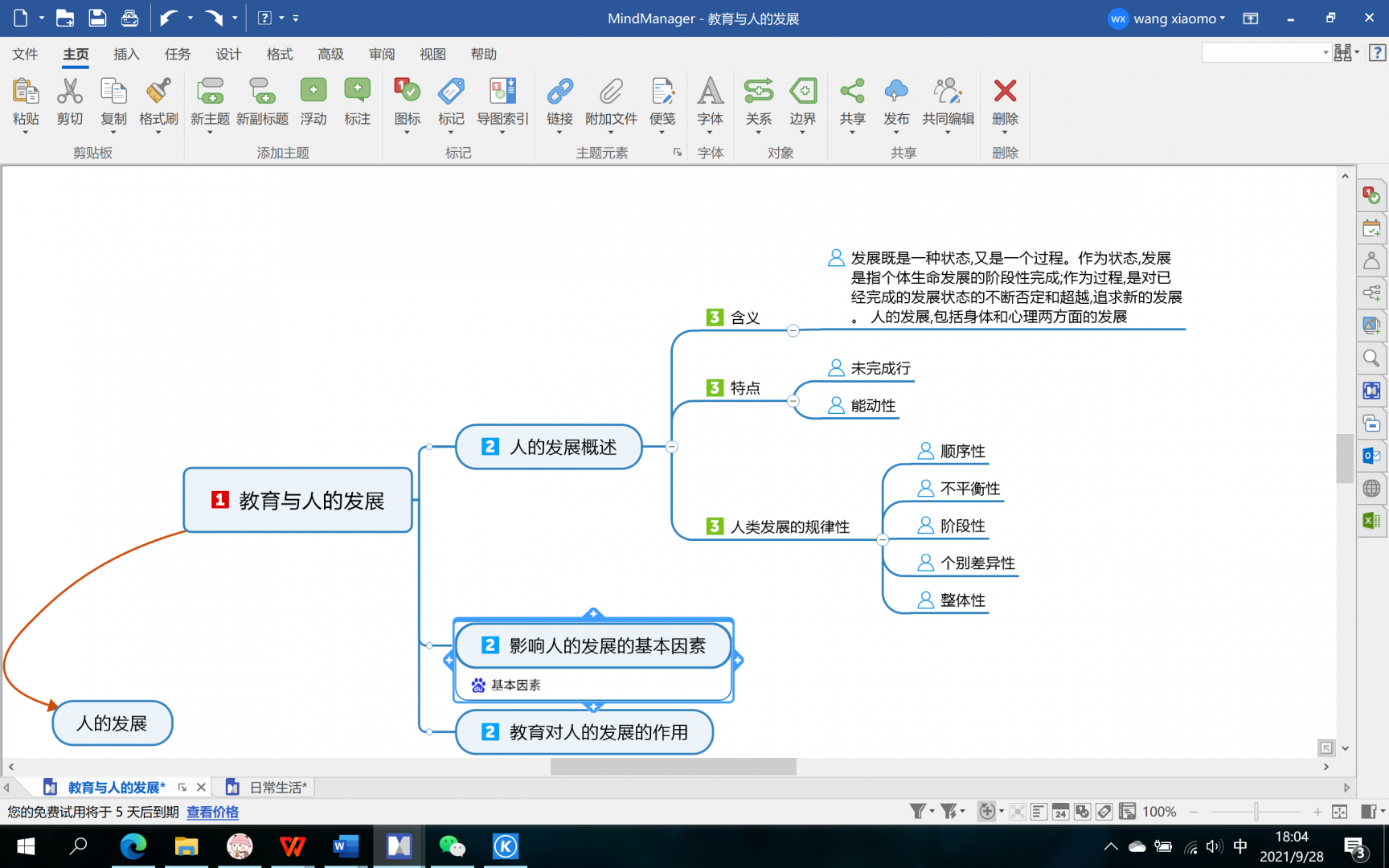
当我们发现需要摘录网上的内容,这时我们可以在浏览器中搜索,然后将内容拖入软件背景中,如图所示:
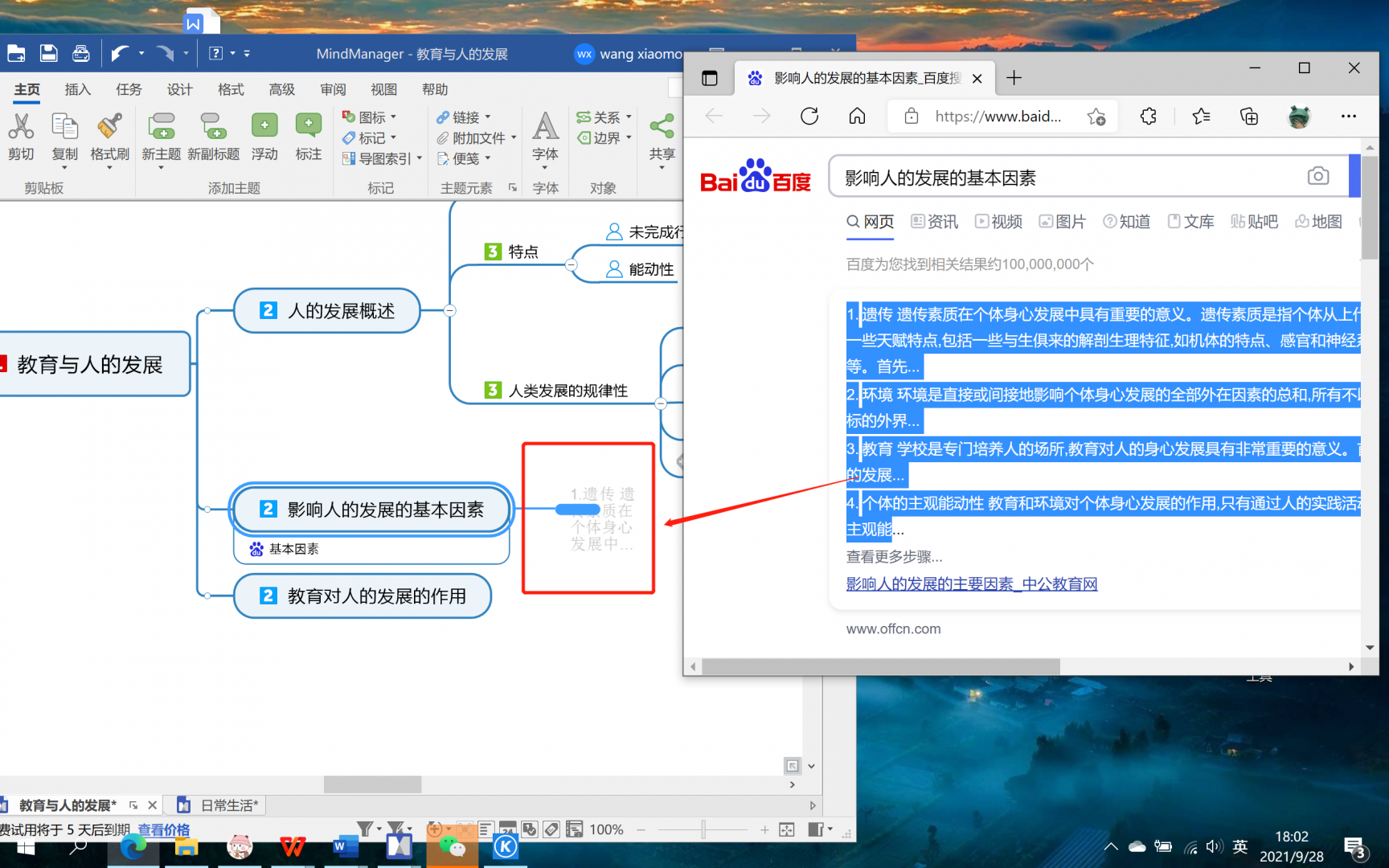
需要注意的是,将所选内容拖动到所需主题后方后,直到出现方框内的提示再松鼠标,避免导入时发生错误

如果觉得外开浏览器麻烦的话,我们可以在背景右侧的工具栏中找到地球的图标
点击图标便会打开软件自带浏览器,操作方法一致。当然如果追求制作更加方便简洁的导图,我们便可以用到链接这个功能选择需要连接的主题,在背景上方主页里找到链接,点击链接,便出现链接框,这时我们将需要资料的网址复制粘贴到链接目标框内。
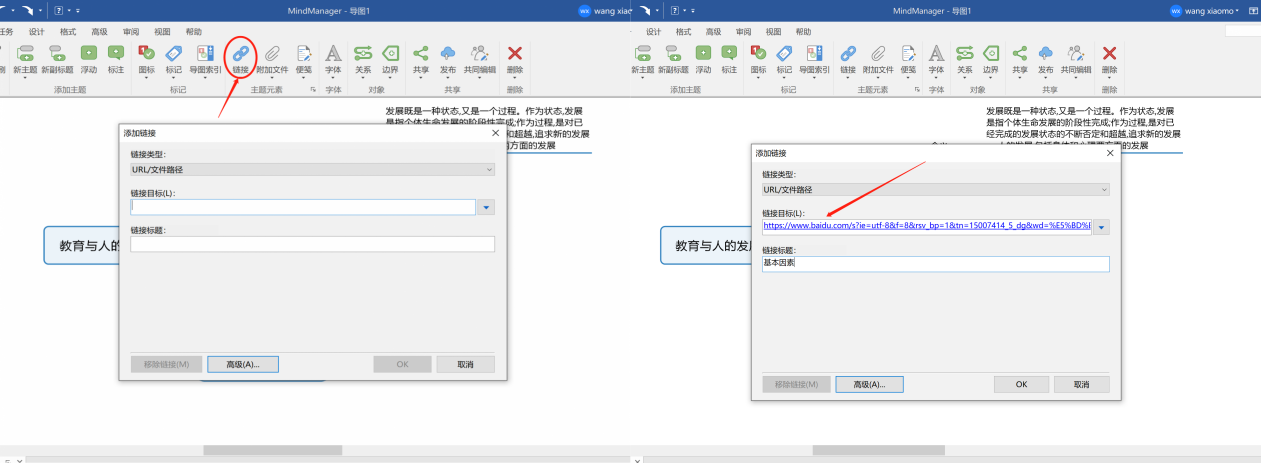
链接标题也可以更改,点击OK
一个简单的链接就做好了,需要浏览时点击主题下方的链接,软件自带的浏览器便自动打开并且呈现内容。
好了,MindManager 21关于操作界面的基础介绍就到这里了。想要了解更多软件详情,比如如何用MindManager21 进行头脑风暴,可以进入中文官网了解,期待与你们共同进步呦~
作者:王小莫
展开阅读全文
︾