
发布时间:2015-10-19 14: 04: 58
新版本的MindManager 2016中文版新增的四大功能之一:提供多显示屏支持,新增了分离选项卡选项,可以通过分离选项卡移动导图,在两个(或者更多)显示屏上使用MindManager导图,本文将为大家讲解如何使用MindManager 2016中的分离选项卡同时查看多个导图。
在使用MindManager思维导图时,有时会想并排查看多个导图,或是跨多个显示屏查看导图,新版本的MindManager 2016新增了多显示屏支持功能,可以通过分离导图的工作簿选项卡并重新定位来实现这一点。
同时显示两个或更多导图:
步骤一:打开导图,点击工作簿选项卡;
步骤二:将工作簿选项卡拖放到需要的位置或屏幕;或者,右击工作簿选项卡,在出现的菜单中点击分离选项卡。
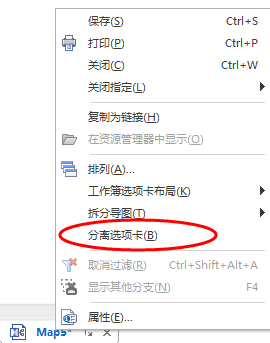
导图将显示在新的位置,使用鼠标在多个导图之间进行导航,功能区命令、任务面板和页脚按钮将应用到选定的导图。
若要取消多导图显示:
步骤一:点击“已分离”导图的工作簿选项卡;
步骤二:将该选项卡拖回到MindManager画布,导图背景加亮显示时,放下导图;或者,右击已分离的导图的工作簿选项卡,在出现的菜单中点击连接选项卡。
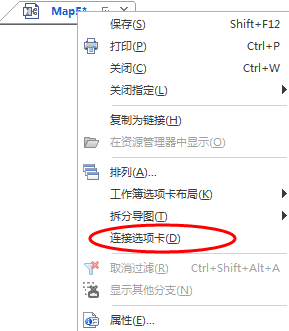
导图将显示在功能区下的原位置中。
更多关于新版本MindManager 2016中文版的内容,请参考相关文章号外!!!MindManager 2016即将发布。
展开阅读全文
︾