
发布时间:2021-04-08 11: 25: 43
在我们的日常学习和工作生活中,制作思维导图是提高效率的重要手段之一,在众多的思维导图软件当中,比较热门的当属MindManager和Xmind。
其中MindManager拥有导入Xmind文件的功能,这样当我们从Xmind向MindManager转换时,直接可以将在Xmind中制作的导图导入到MindManager。接下来,我将给大家讲解具体的操作步骤。
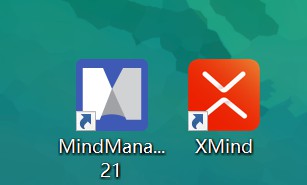
第一、从Xmind中导出所需的导图文件
在Xmind中选择保存所需的文件,为了方便寻找可以将其保存在桌面,此时的导图就是软件自身所带的格式,只能通过Xmind将其打开。

第二、导入Xmind文件
打开MindManager的主页面,如图3所示点击左上角的文件选项卡。
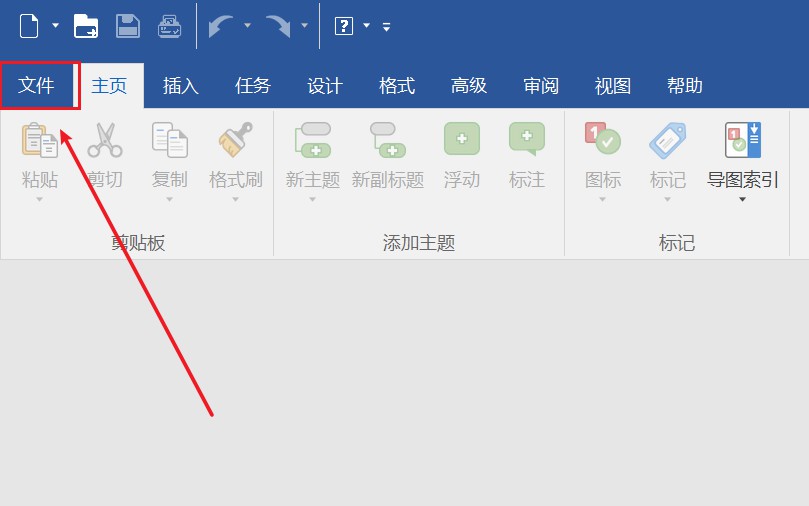
接着在左侧找到图4所圈的导入选项,选择右侧出现的导入Xmind文件的选项。
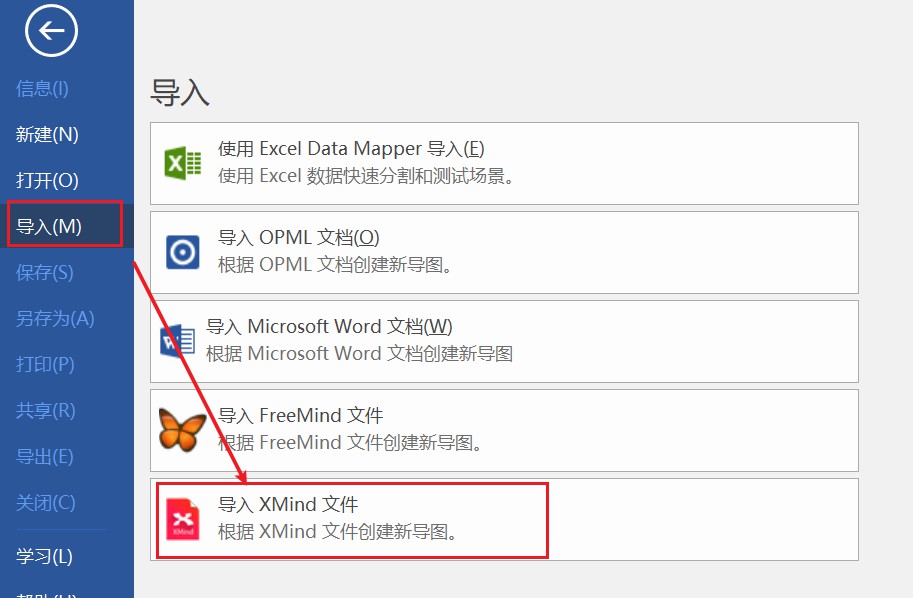
第三、打开Xmind文件
点击导入Xmind文件选项后出现弹窗,选择保存在桌面上的导图,就能通过MindManager打开Xmind格式的导图,可以由图5看到导入的导图和MindManager完美适配,大纲、重点都十分清楚地被展示出来,整个思维导图的逻辑也非常清晰可见。
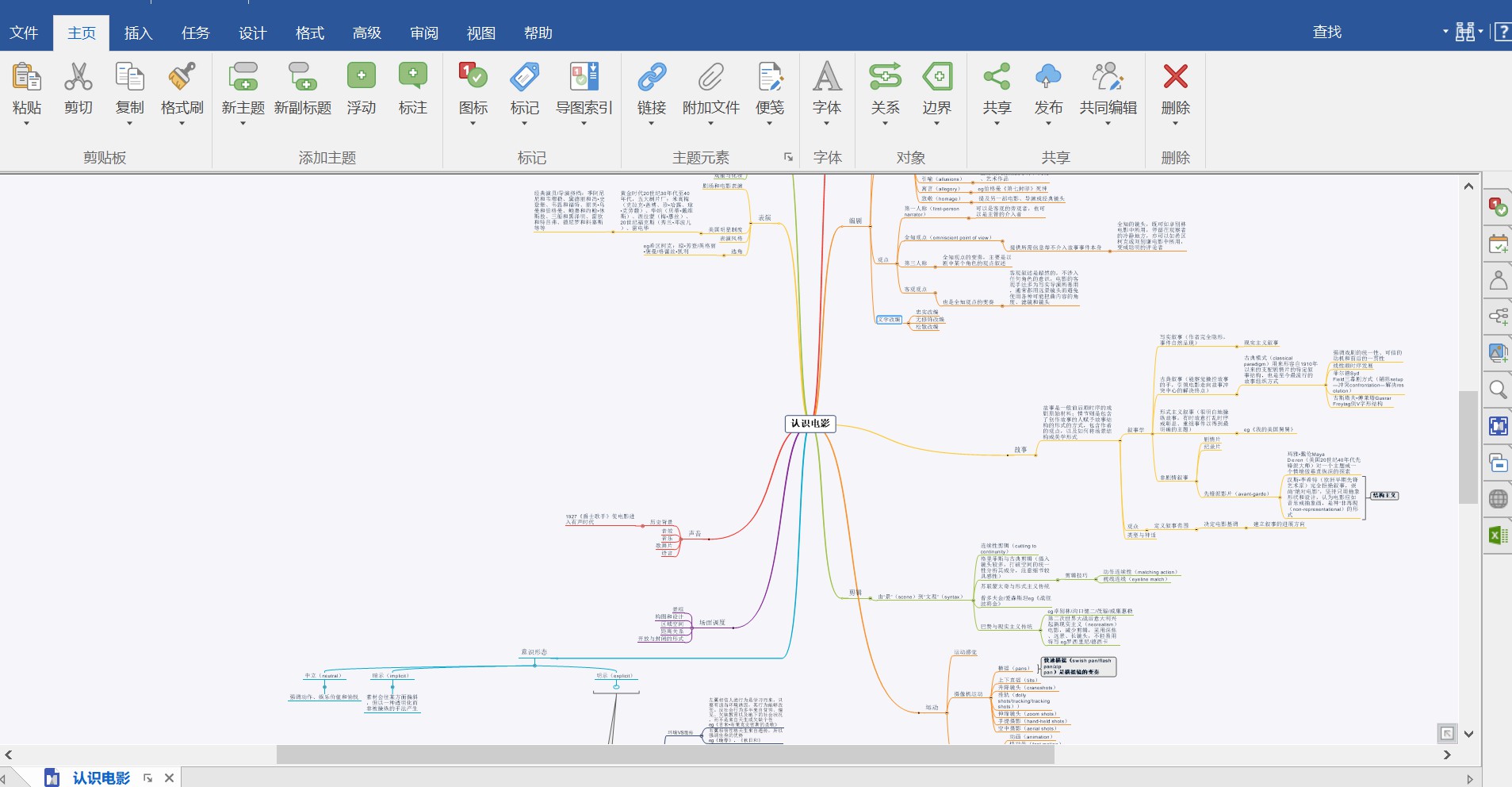
第四、编辑Xmind文件
Xmind格式的导图在MindManager中打开后,点击右键启动快捷菜单,可以插入新主题、插入关系、折叠导图、平衡导图、设置背景等,从而对导图进行修改编辑。
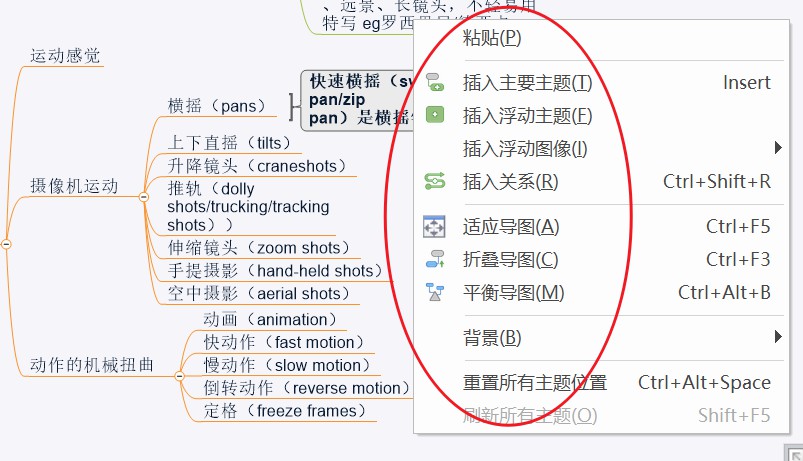
此外,我们也可以选中导入导图的任意分支,点击右键启动编辑选项,添加图标、标记、图像或是一些附件文件,对现有导图进行进一步扩充。

通过运用MindManager思维导图软件的Xmind文件导入功能,Xmind用户能轻松将之前所制作的思维导图转移到MindManager当中,实现文件在不同应用软件的互通,从而大大提高自身学习或是工作的效率。
以上就是将Xmind文件导入MindManager的具体操作步骤,如果您还需要其他的功能介绍,或者希望学习其他使用技巧,请访问MindManager中文网站。
作者:blur
展开阅读全文
︾