
发布时间:2021-01-20 13: 51: 45
思维导图可以将复杂而繁多的事项归结在一起,以形成事项的总体概览,很适用于一些介绍会议、总结会议中。但我们知道,如果将较多的事项总结到一张图,会让整张图变得很大,不方便在会议中展示。
为了解决这一问题,我们可以将思维导图转换成PPT进行演示。MindManager配备了方便而快捷的PPT自动创建功能,可以一键完成PPT的转换,省时又省力。接下来,一起来学习下这项便捷的功能吧。
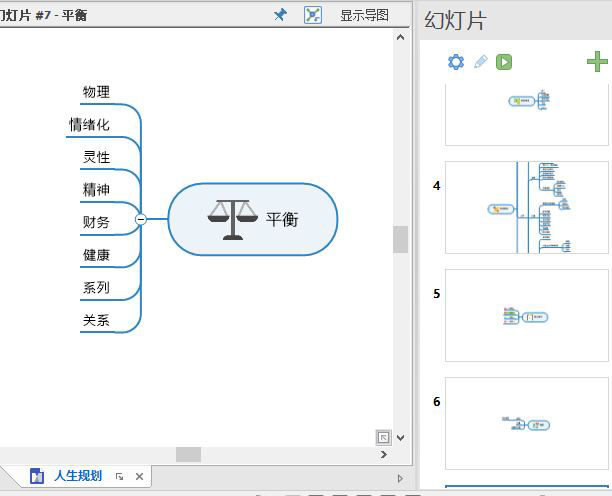
一、自动创建幻灯片
如图2所示,当我们完成思维导图的绘制后,就可以打开MindManager的视图菜单,使用其中的“幻灯片”功能,完成PPT演示文稿的创建。
该功能可进行幻灯片的创建、管理与显示。
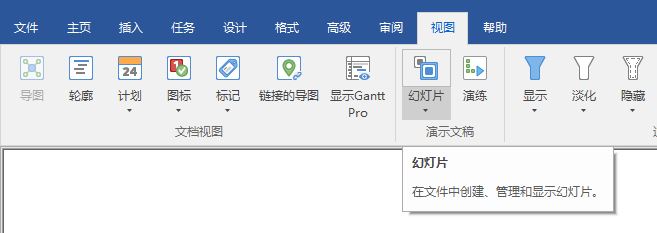
如果我们希望快速地获得PPT演示文稿,如图3所示,可以直接使用幻灯片功能中的“自动创建幻灯片”功能。该功能会根据导图内容,自动创建并编排幻灯片的顺序。
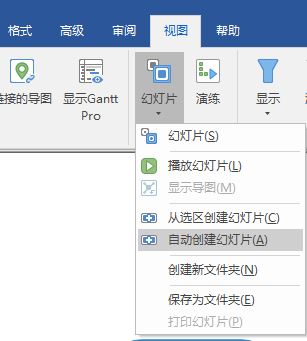
如图4所示,可以看到,开启自动创建幻灯片功能后,MindManager已快速完成了幻灯片的创建。其创建逻辑是按照导图中的内容,由总体到分支来进行幻灯片的创建。
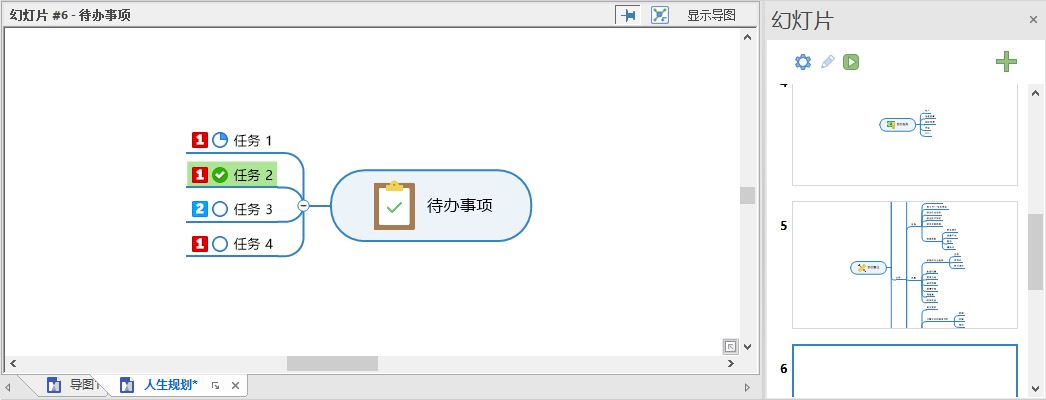
二、幻灯片设置
完成幻灯片的创建后,如图5所示,如需调整幻灯片的纵横比、打印幻灯片的话,可使用幻灯片缩略图上方的设置功能。
另外,设置功能中的“保存为文件夹”功能,允许我们以MindManager Slide Deck的形式保存文件。通过使用Deck文件,我们可以快速进入MindManager的幻灯片创建模式。
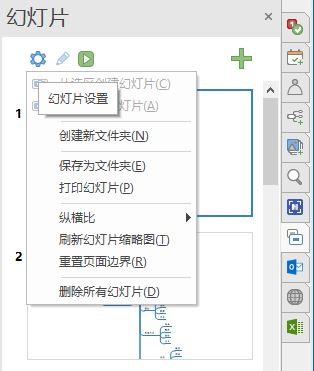
在内容的编辑上,除了使用现有导图内容创建幻灯片外,还可以使用“创建空白幻灯片”的功能制作新的幻灯片,比如添加一些标题页等。
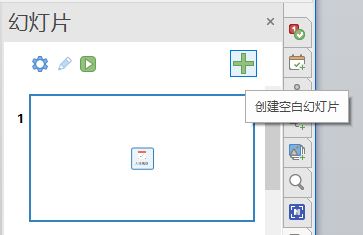
三、从选区创建幻灯片
如果您不想将思维导图中的所有内容都创建为幻灯片,也可以使用MindManager的“从选区创建幻灯片”功能。该功能允许仅对选中的导图部分进行幻灯片的创建。
比如,如图7所示,我们选取了导图中“何人在制定决策或创建行动计划中扮演关键角色”分支,然后在单击幻灯片菜单中的“从选区创建幻灯片”选项。
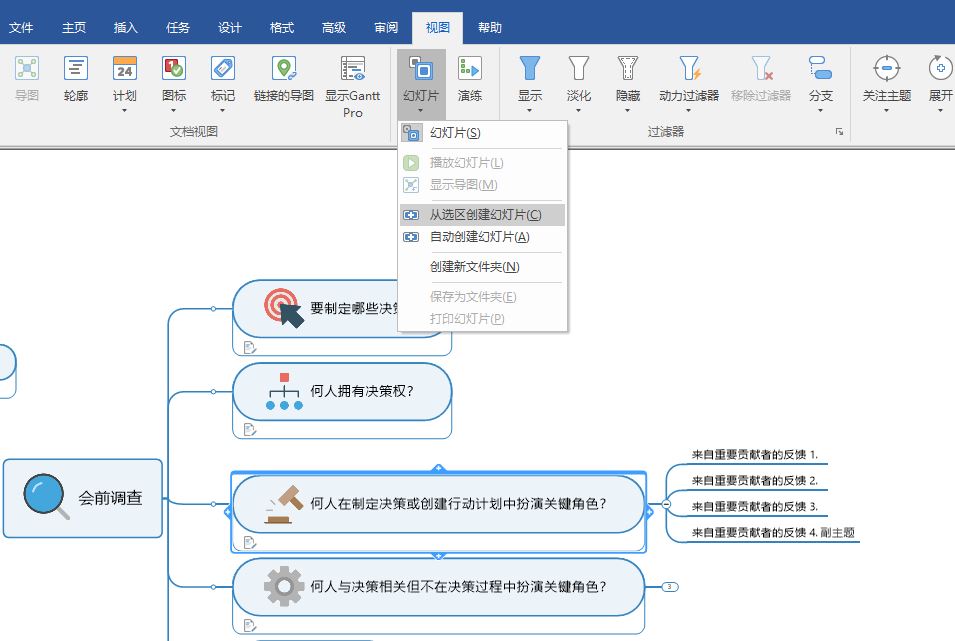
如图8所示,即可将该选取的分支创建为幻灯片。
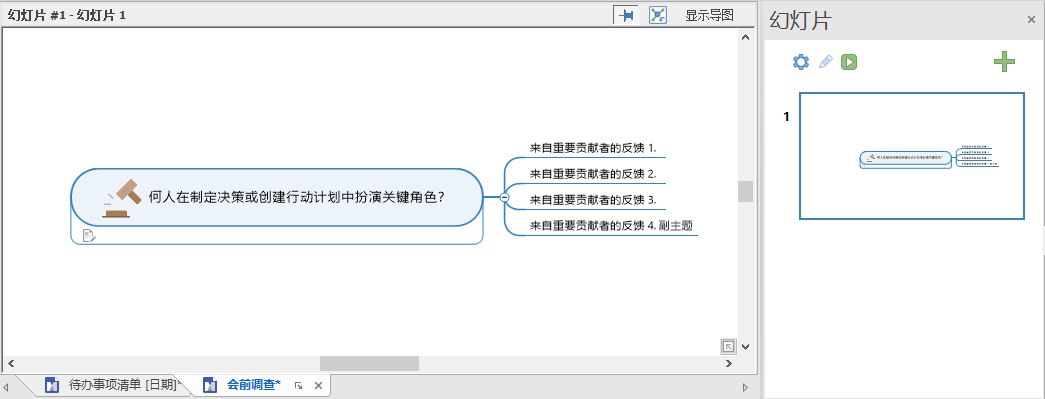
然后,再通过使用幻灯片设置中的“创建新文件夹功能”,即可将这些部分选区内容创建为新的MindManager Slide Deck,供后续编辑使用。
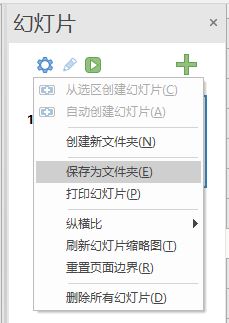
五、小结
综上所述,通过使用MindManager的幻灯片菜单功能,我们可以快速创建PPT进行演示。MindManager不仅提供了便捷的一键创建PPT功能,也允许进行部分导图内容的幻灯片创建,操作相当灵活。
作者:泽洋
展开阅读全文
︾