
发布时间:2021-03-09 09: 41: 15
甘特图,是在时间表的基础上,进行任务的时间计划、进度管理的思维导图。MindManager提供的甘特图功能,是一种视图形式,可与其他类型的思维导图共同构建。接下来,让我们详细来了解下MindManager的甘特图功能吧。
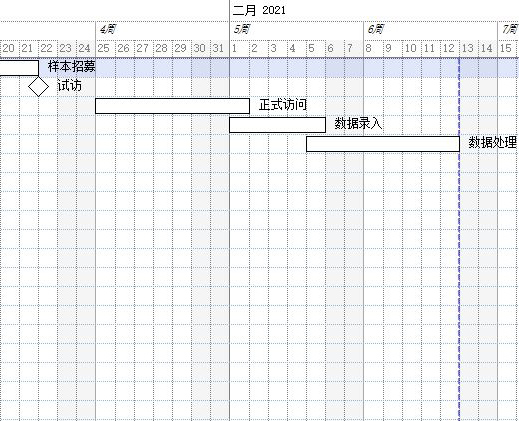
一、编辑任务信息
制作甘特图的重点是进行任务的时间计划,因此,我们可以通过编辑任务的时间计划来更新甘特图。
具体的操作是,如图2所示,选中主题后,打开MindManager右侧的任务信息面板,并在其起始日期、截止日期选项中指定主题的时间计划。
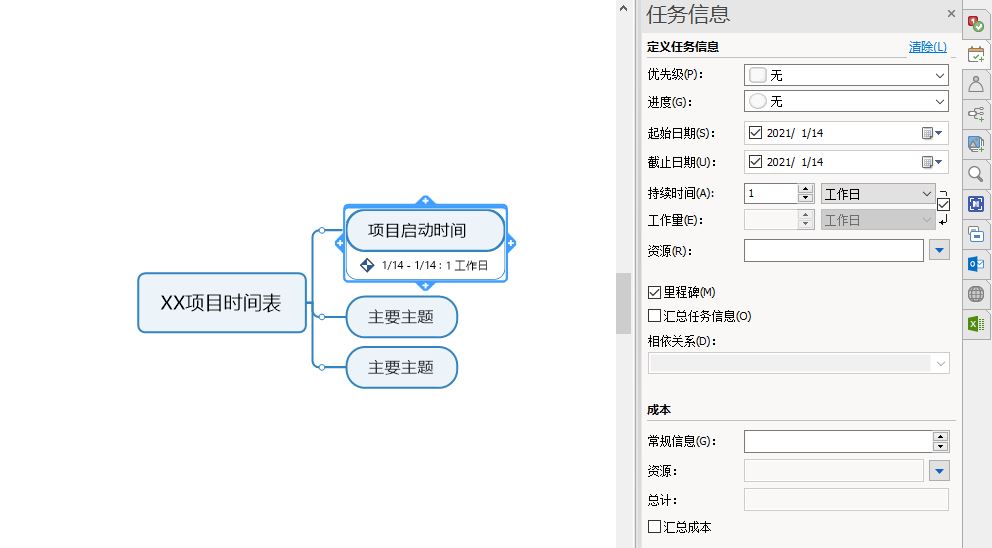
二、打开甘特图视图
完成了任务信息中的时间计划指定后,如图3所示,打开MindManager的视图菜单,并选择其中的“显示Gantt Pro”,即可打开甘特图视图。
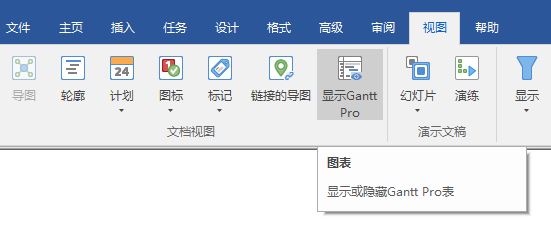
如图4所示,由于之前我们已经为任务指定了时间计划,因此,可以在甘特图中看到已更新的时间计划表。
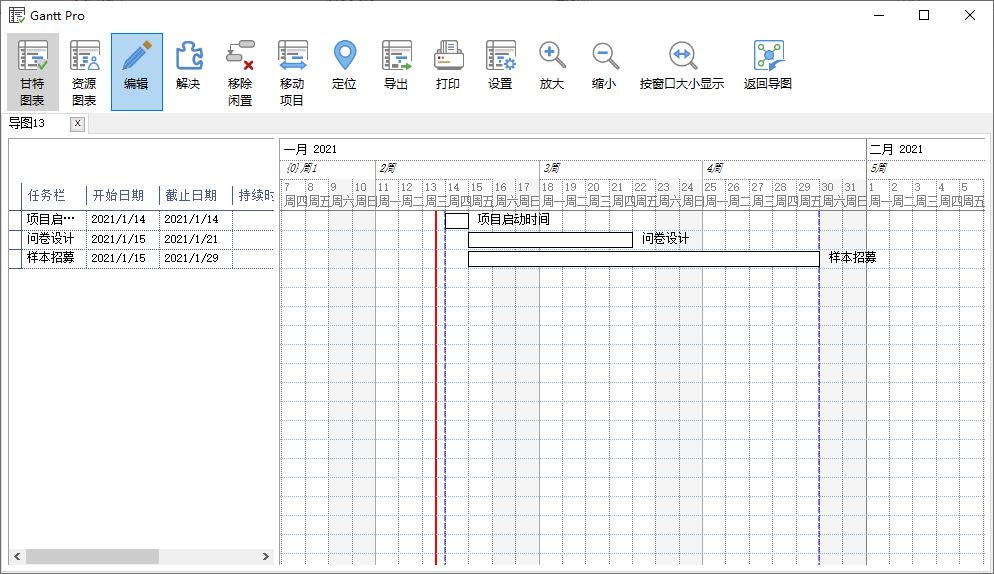
三、在甘特图中编辑
除了可以利用任务信息编辑时间计划外,我们也可以直接在甘特图上编辑时间计划。如图5所示,右击时间表上的目标时间方格(如1月30日),即会出现“插入任务”的选项,单击该选项。
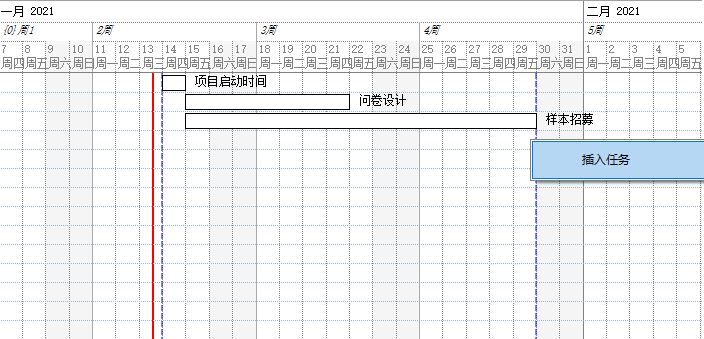
如图5所示,会弹出甘特图的任务编辑面板。我们需填写任务名称、开始时间、截止时间等信息。如果要在甘特图中列出资源,也可以打开“资源”选项卡进行编辑。
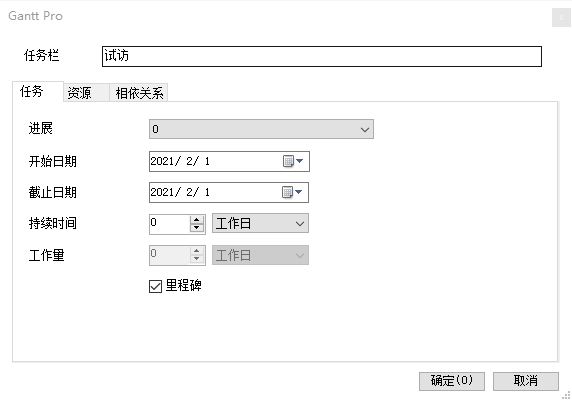
完成甘特图的编辑后,如图7所示,还可以单击“返回导图”选项,切换回导图视图。
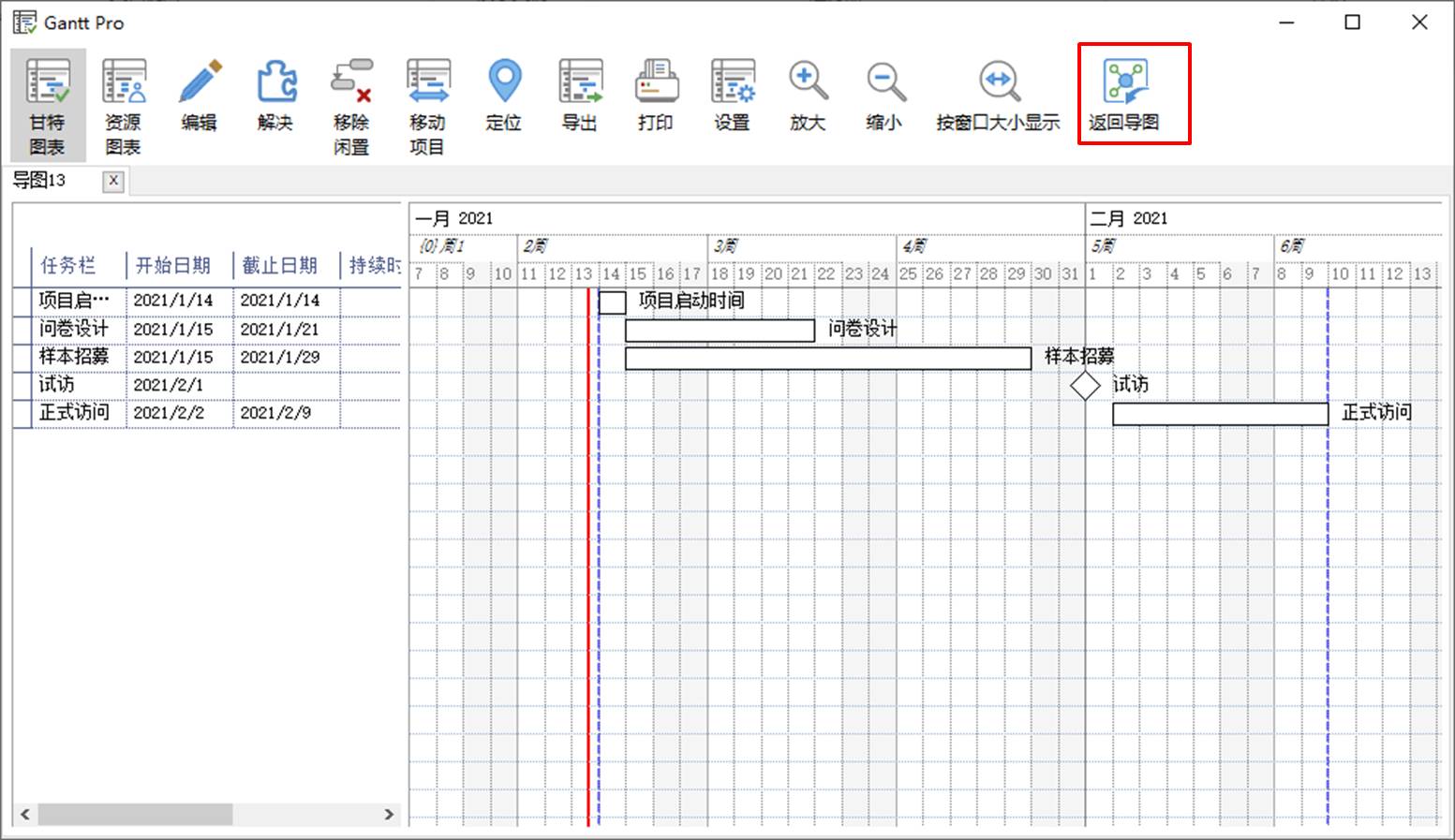
如图8所示,切换到导图视图后,思维导图中就会出现甘特图中编辑的时间信息。
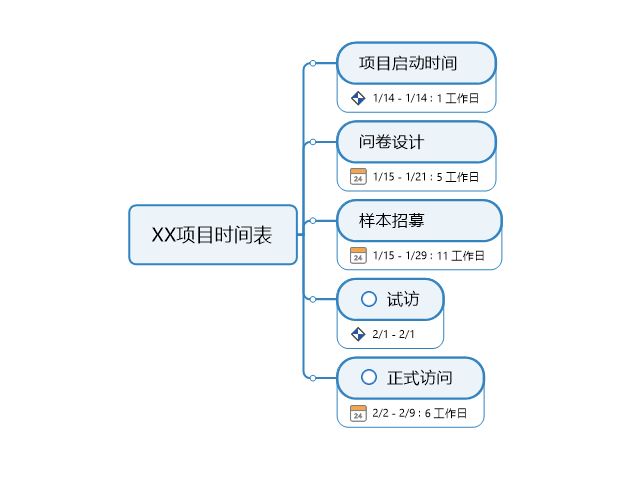
四、导出甘特图
除了编辑功能外,MindManager的甘特图也配备了导出甘特图的功能。我们可将甘特图导出为图像或文本报告的形式。
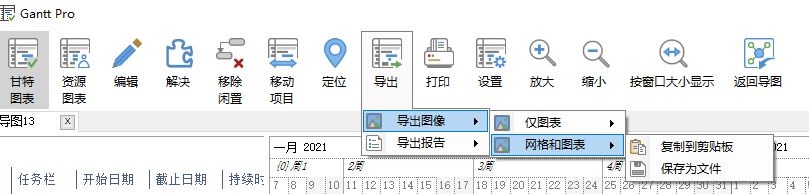
五、小结
综上所示,MindManager的甘特图集合了编辑、更新导图、导出等功能,可与其他类型的思维导图共同构建,作为项目思维导图的辅助文件。另外,通过使用导出功能,我们也可以将甘特图作为独立文件分享。
作者:泽洋
展开阅读全文
︾