
发布时间:2021-05-28 10: 17: 44
MindManager是一款功能强大、运行高效的思维导图软件,能够将MindManager上编辑的思维导图文件导出为word文档,方便用户根据思维导图内容在word文档中更有条不紊地编撰事项,提高工作效率。
接下来以“会议记录”项目为例,详细介绍如何将MindManager文件导出为word文档的操作步骤。
一、创建制作思维导图
在MindManager软件当中,根据内容需要创建并编辑好“会议记录”思维导图并保存,如图1所示。
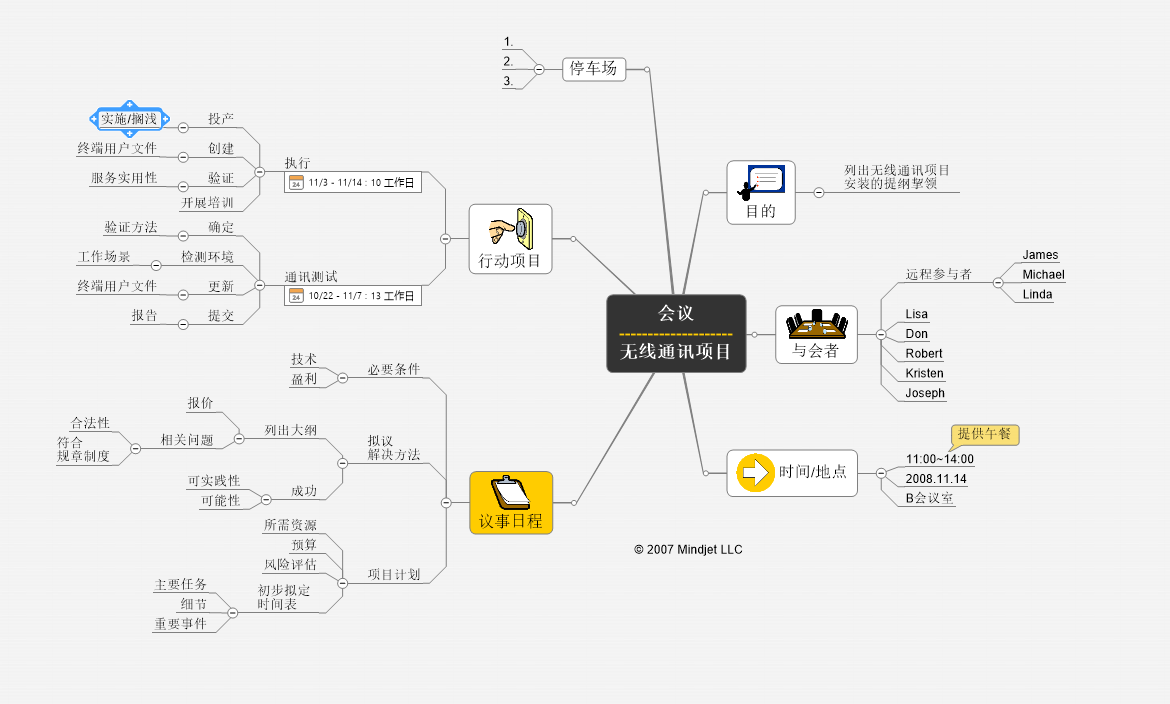
首先,我们要明白,什么情况下需要将MindManager软件上的思维导图导出为word文档?答案就是我们需要将言简意赅、清晰明了的思维导图内容根据要点详细的罗列出来,在word文档当中整理得出一份具有详细内容要素的文件。
以下关键步骤,可助用户掌握将思维导图转为word文档。
第一步,点击“文件”栏目,然后单击“导出”找到“将导图另存为Microsoft Word文件”选项,如图2所示。
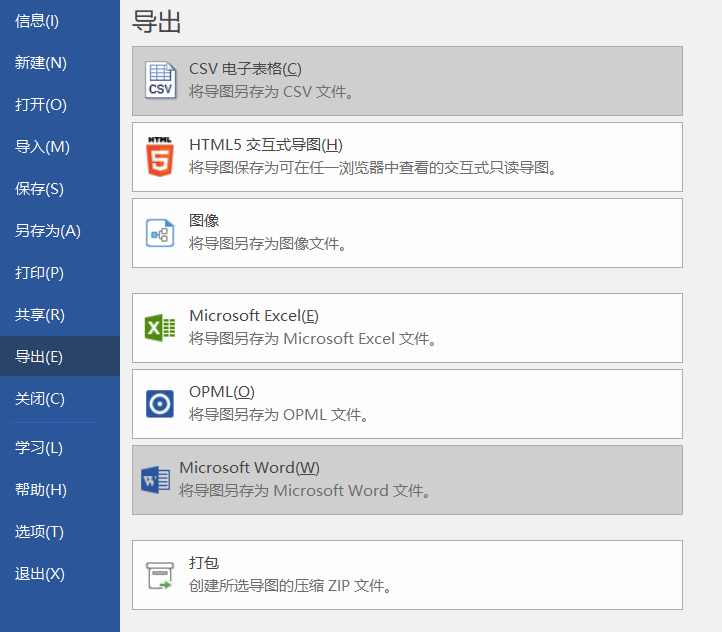
第二步,找到导出为Word文档选项后点击进去后,会看到保存为Word档的具体设置界面,如图3所示。
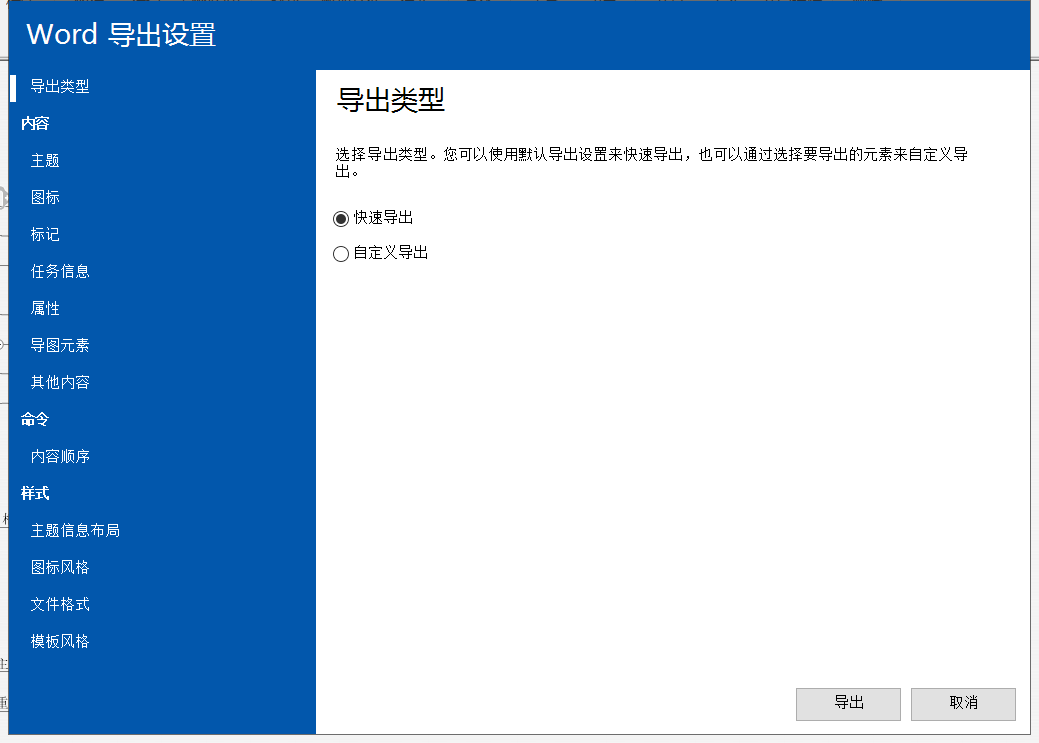
一般情况下,我们可以在“导出类型”中默认选择“快速导出”选项(因为该选择会把思维导图中的所有要素全部导出),点击“导出”后命名文件名,再点击保存,将其导出为“.docx”文件格式,如图4所示。完成此步骤即可成功的将“.mmap”格式的思维导图文件导出为“.docx”格式的Word文档。
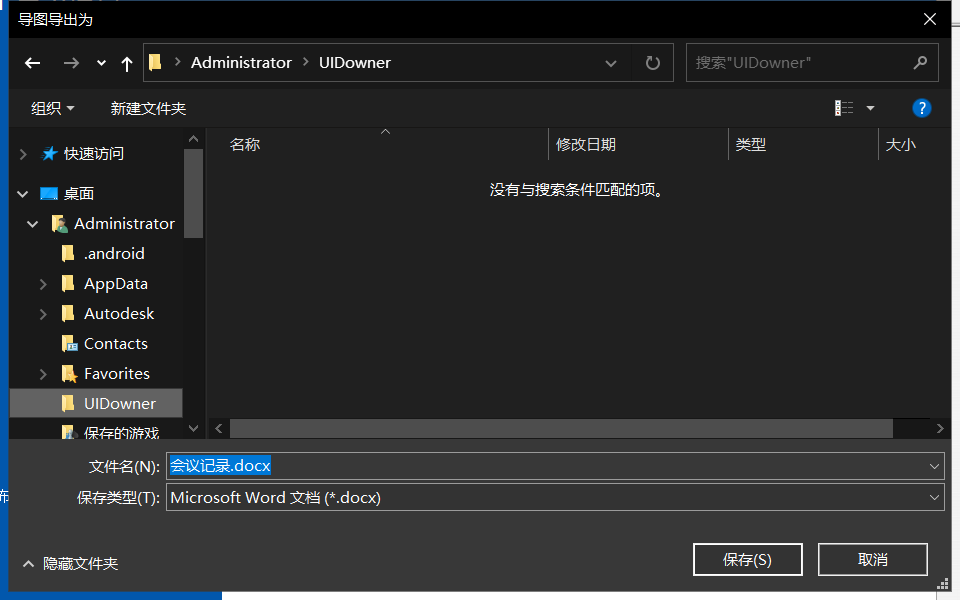
当然,用户也可以根据自己需求,在“导出类型”选项中选择自定义导出。“自定义导出”设置中主要分为“内容、命令、样式”三大板块。选择“自定义导出”后界面设置向导会引导用户按步骤修改文件导出的具体设置,修改后点击“下一步”即可,如图5所示。设置完成后点击“导出”即可导出文件。
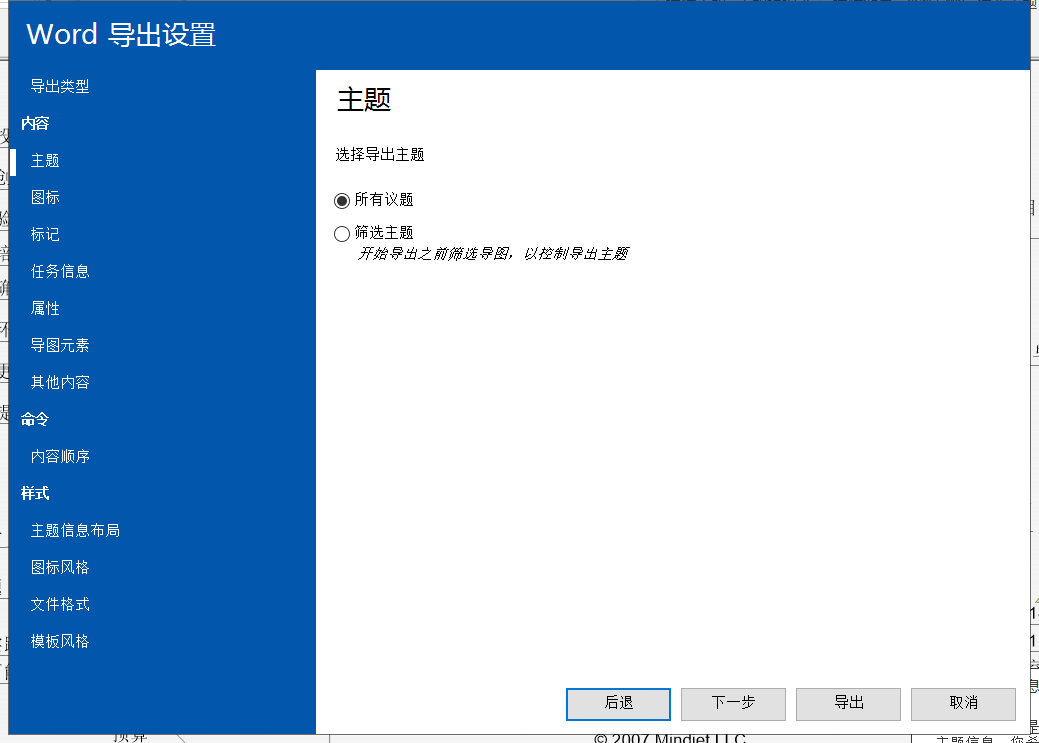
在MindManager当中成功导出Word文档后,会弹出“导出进度”窗口,如图6所示。然后点击“打开”。
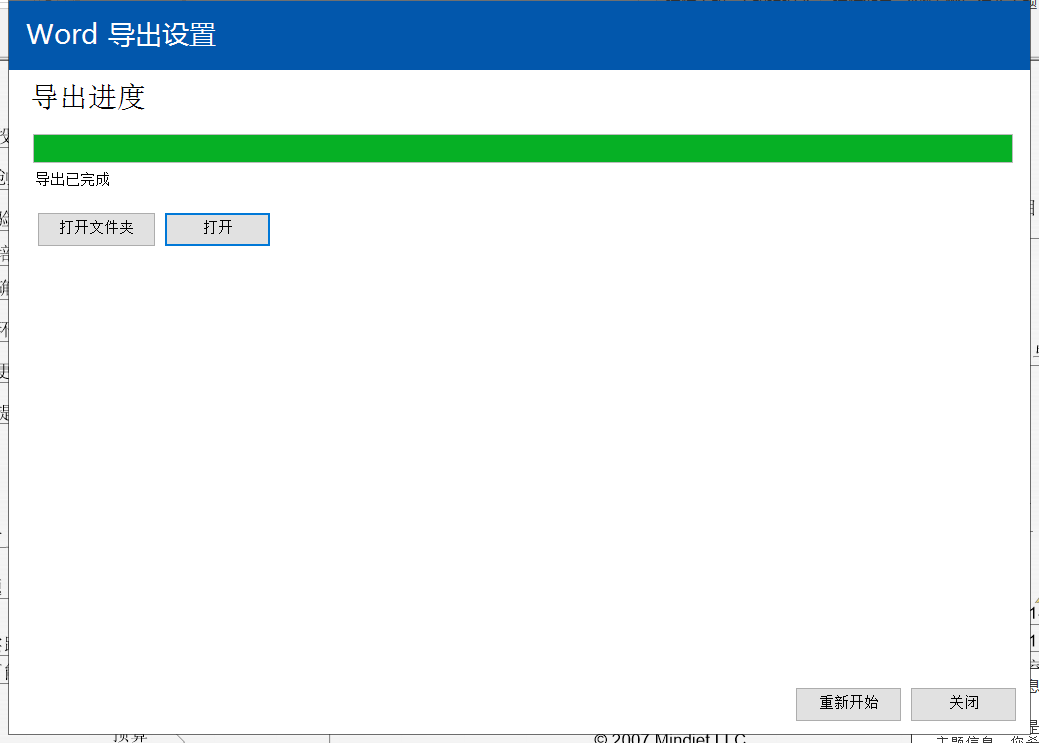
接下来,用户就可以在Word当中查看思维导图文件转为Word文档后的效果,如图7所示。
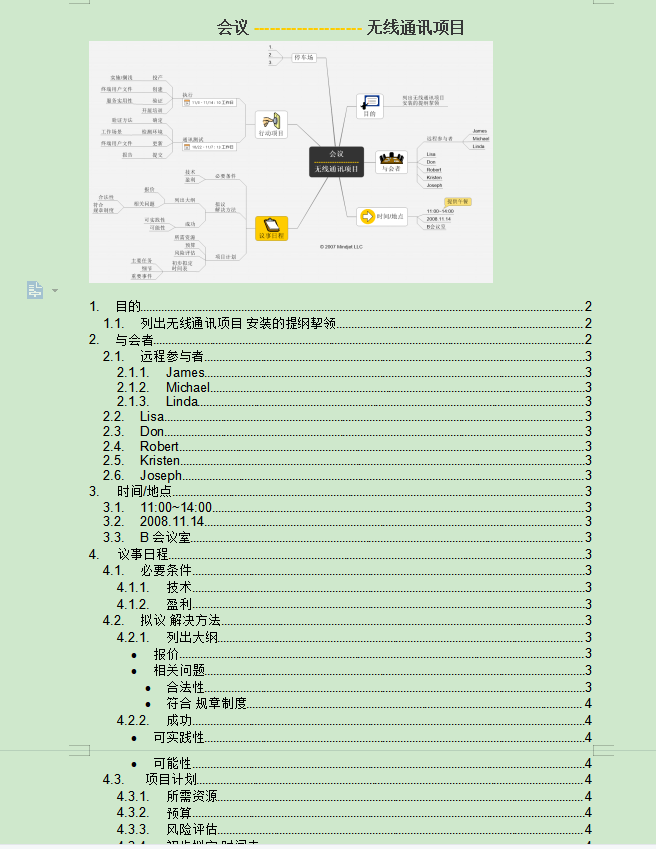
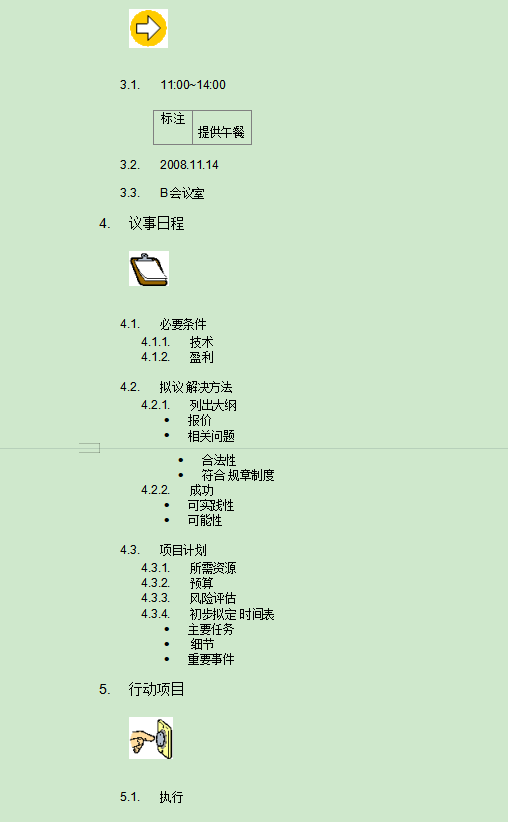
从上图可以看出,MindManager软件将思维导图转为Word文档之后,思维导图中的内容已在Word当中编辑好“标题、目录以及各层级要点”等,帮助用户快速便捷地根据思维导图内容详尽铺陈,从而提高用户工作效率。
以上内容就是如何用MindManager软件将思维导图转为Word文档的步骤内容。
作者:覃远金
展开阅读全文
︾