
发布时间:2021-08-31 14: 31: 29
随着职场内卷越来越严重,各行各业竞争愈发加大,导致要想进入职场必须要增强自己核心竞争力,需要不断学习业务知识,亦或者是参加各种各样的考证。另一方面,随着互联网的快速发展,学习、生活、娱乐各种都离不开互联网,越来越多学习趋向互联网,学习同样如此。
说到学习,我们经常需要记录笔记,在无纸化未普及之前,我们一直是通过纸质来记录我们学习过程的笔记。而今,电脑普及年代,利用电脑记录我们学习笔记成为了理所当然。说到做学习笔记,这里介绍一款名字叫MindManager思维导图软件,他能使我们思路更加清晰,方便记忆。那么下面我们一起来看看如何使用这款工具来做学习笔记吧!
一、使用辐射状导图
首先,如图a所示,点击MindManager的新建按钮,选择辐射状导图。
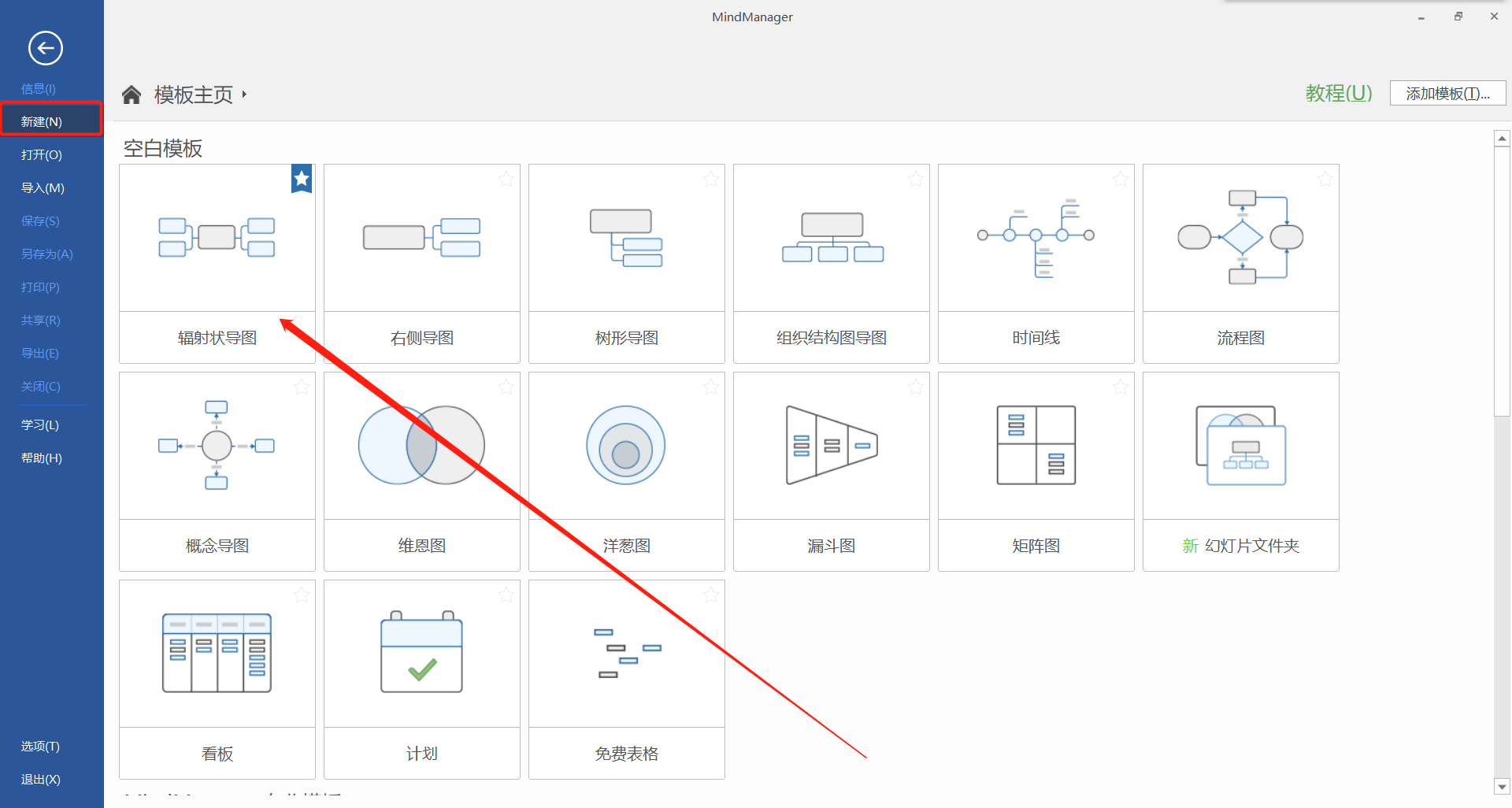
其次,如图b所示,打开辐射状导图后,点击创建导图。
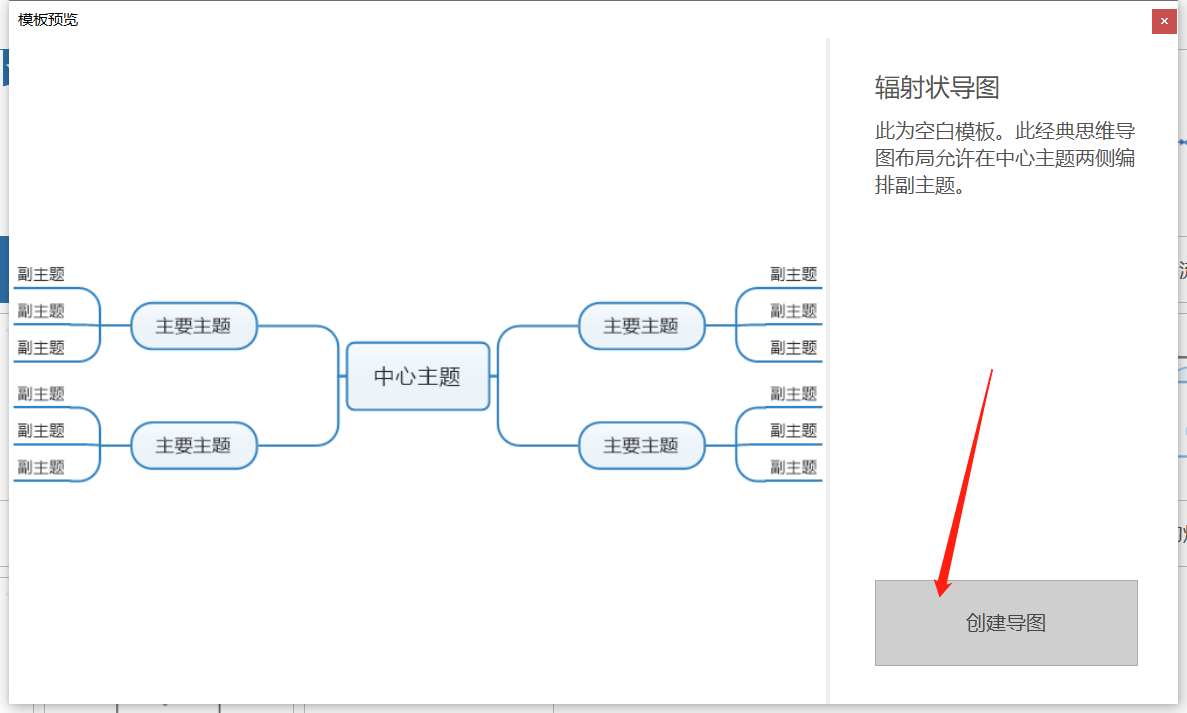
二、制作学习笔记
完成创建导图之后,MindManager会自动打开新建界面。
1、新建主题
如图c所示,点击新主题,可以新增一个主题,并且可更改主题名称,这里新建人工智能、大数据、云计算、5G等多个主题,完成新建主题如图d所示。
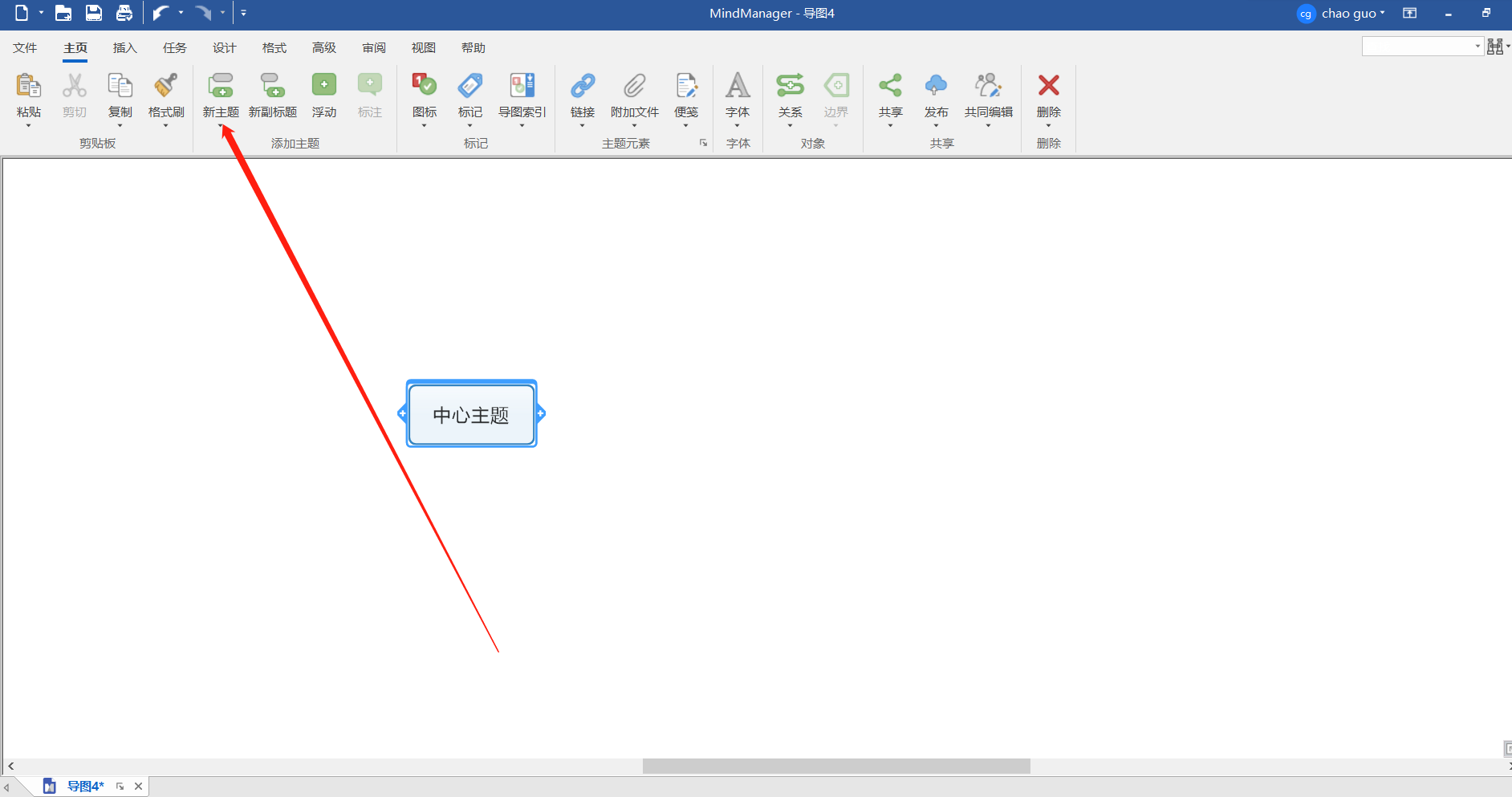
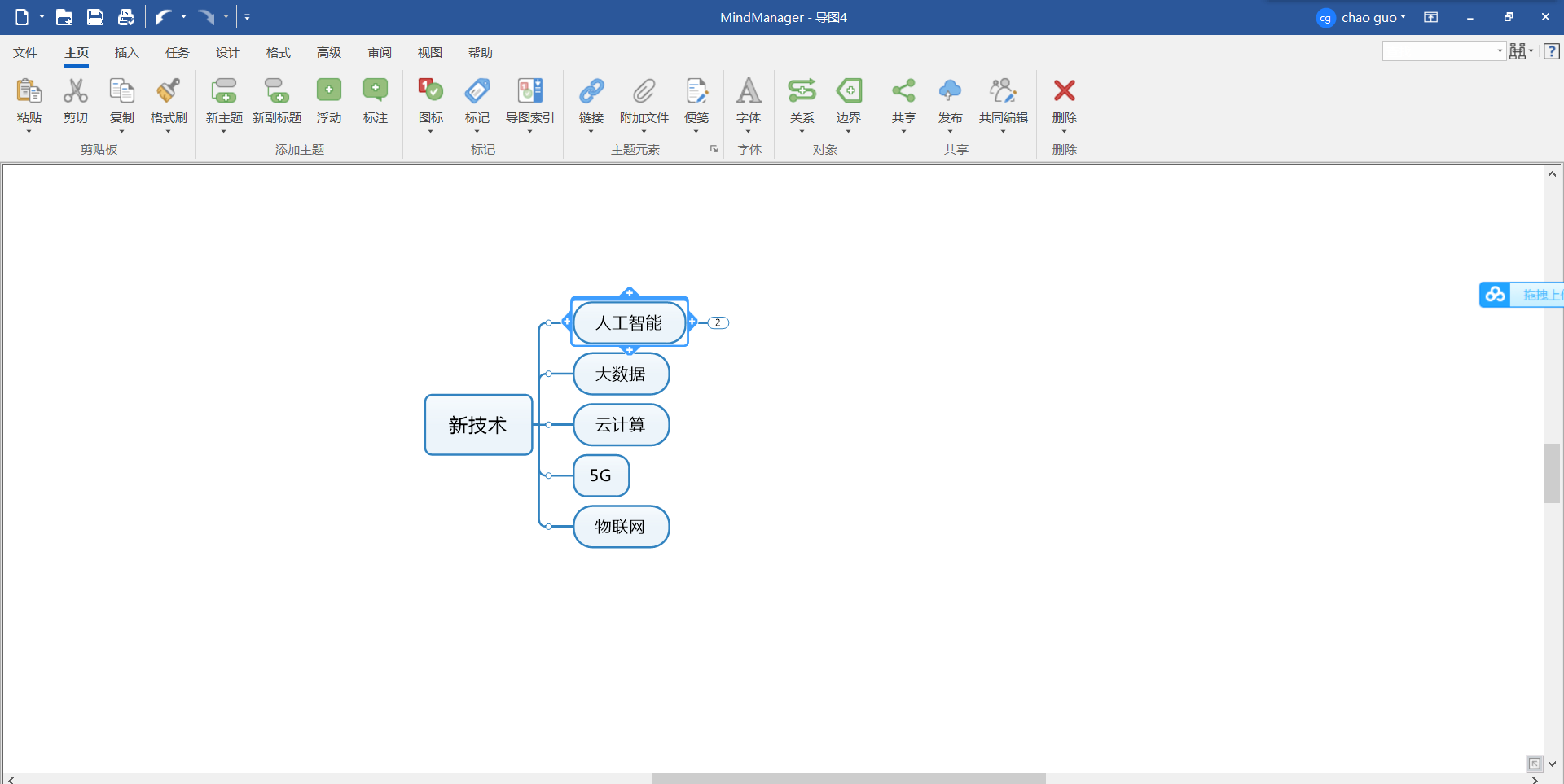
2、新建副主题
选中一个主题,这里选择人工智能,然后点击【新副主题】按钮,如图e所示。这里新建了机器学习和深度学习两个副主题。
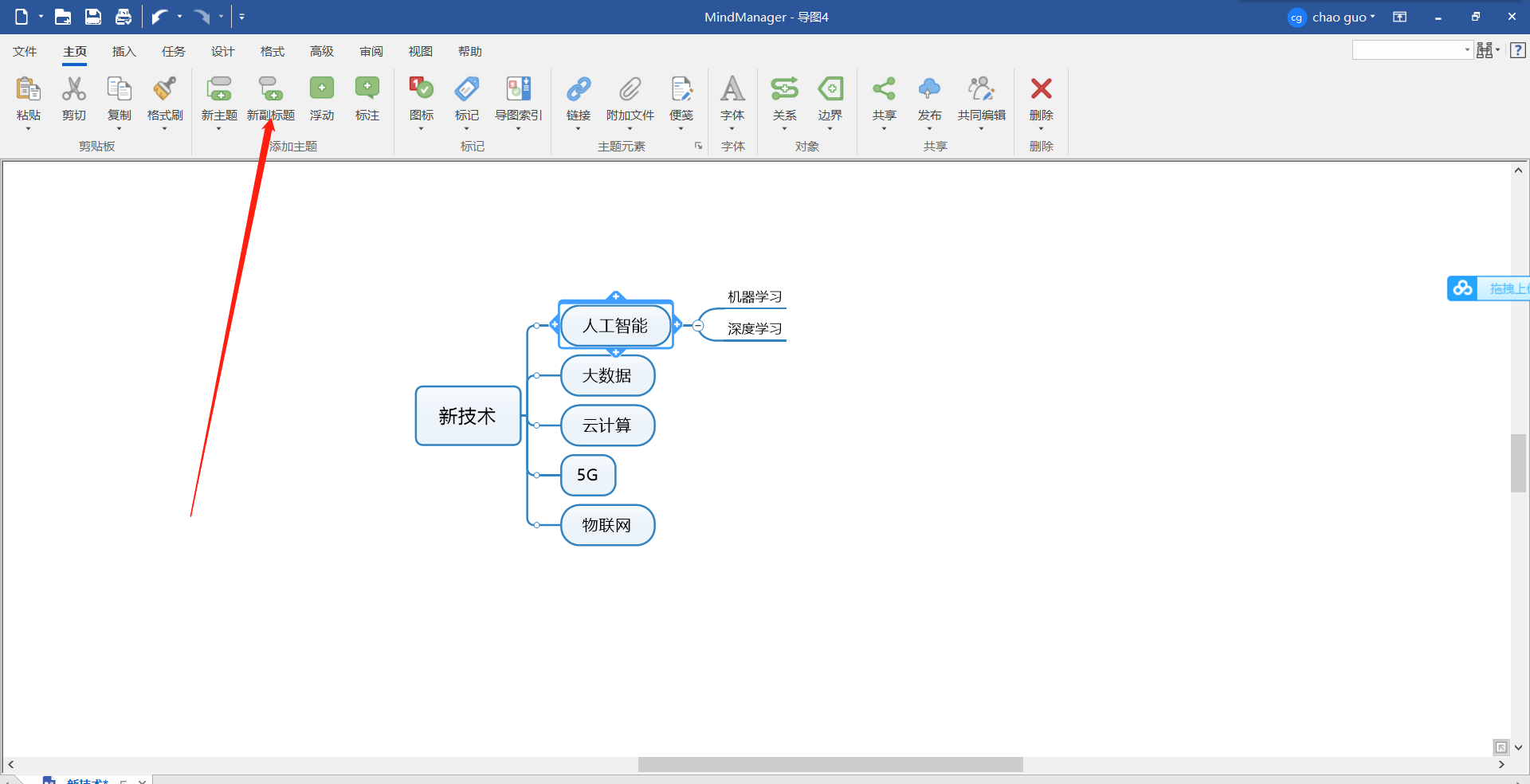
当然完成了一级副主题新建之后,还可以进行二级、三级等副主题新建,操作方式同上一致,多个副主题新建之后页面如图f所示。
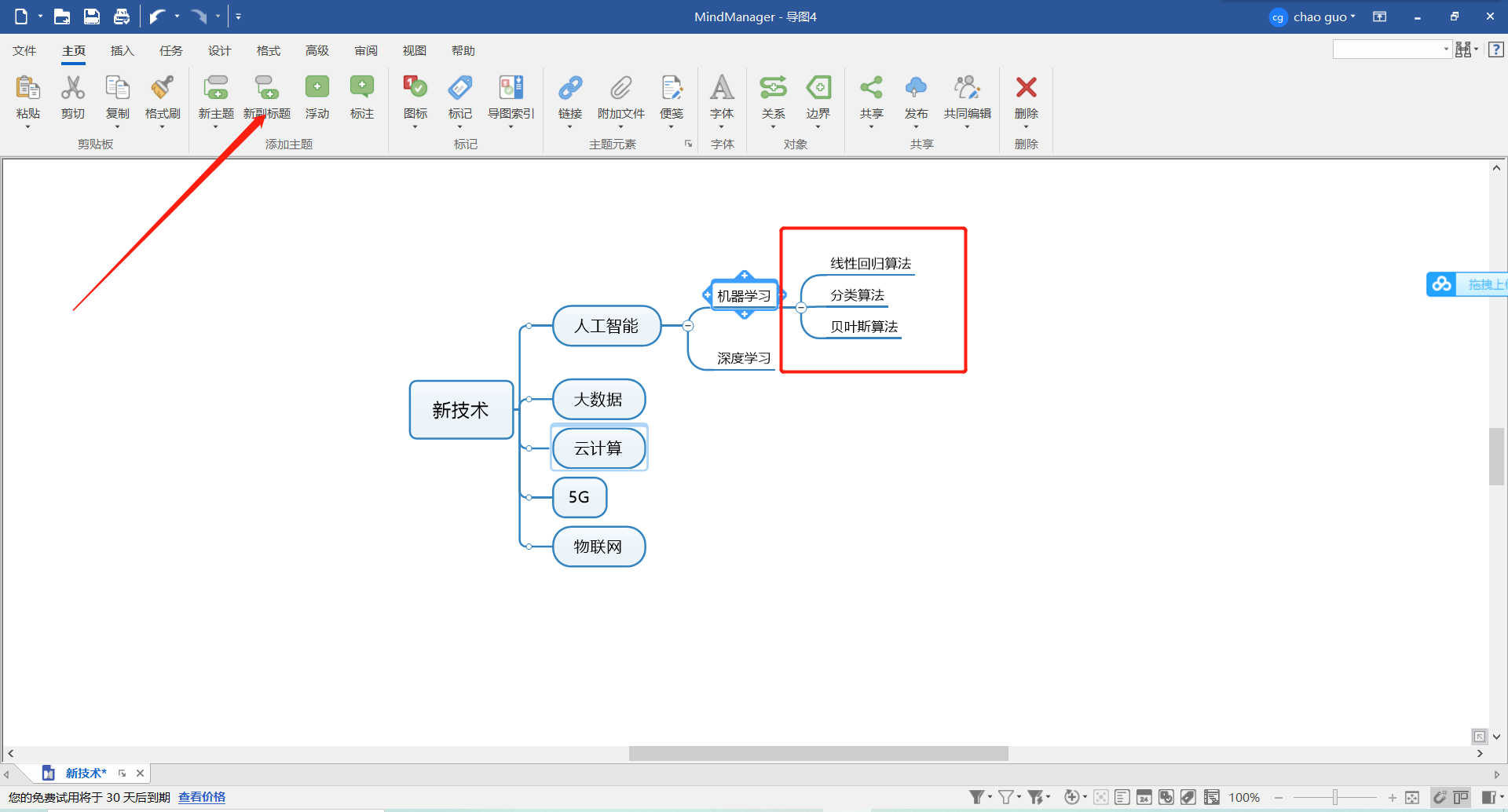
3、添加标记
如图g所示,选中一个主题或者副主题,然后点击图标,可以选择不同的图标。
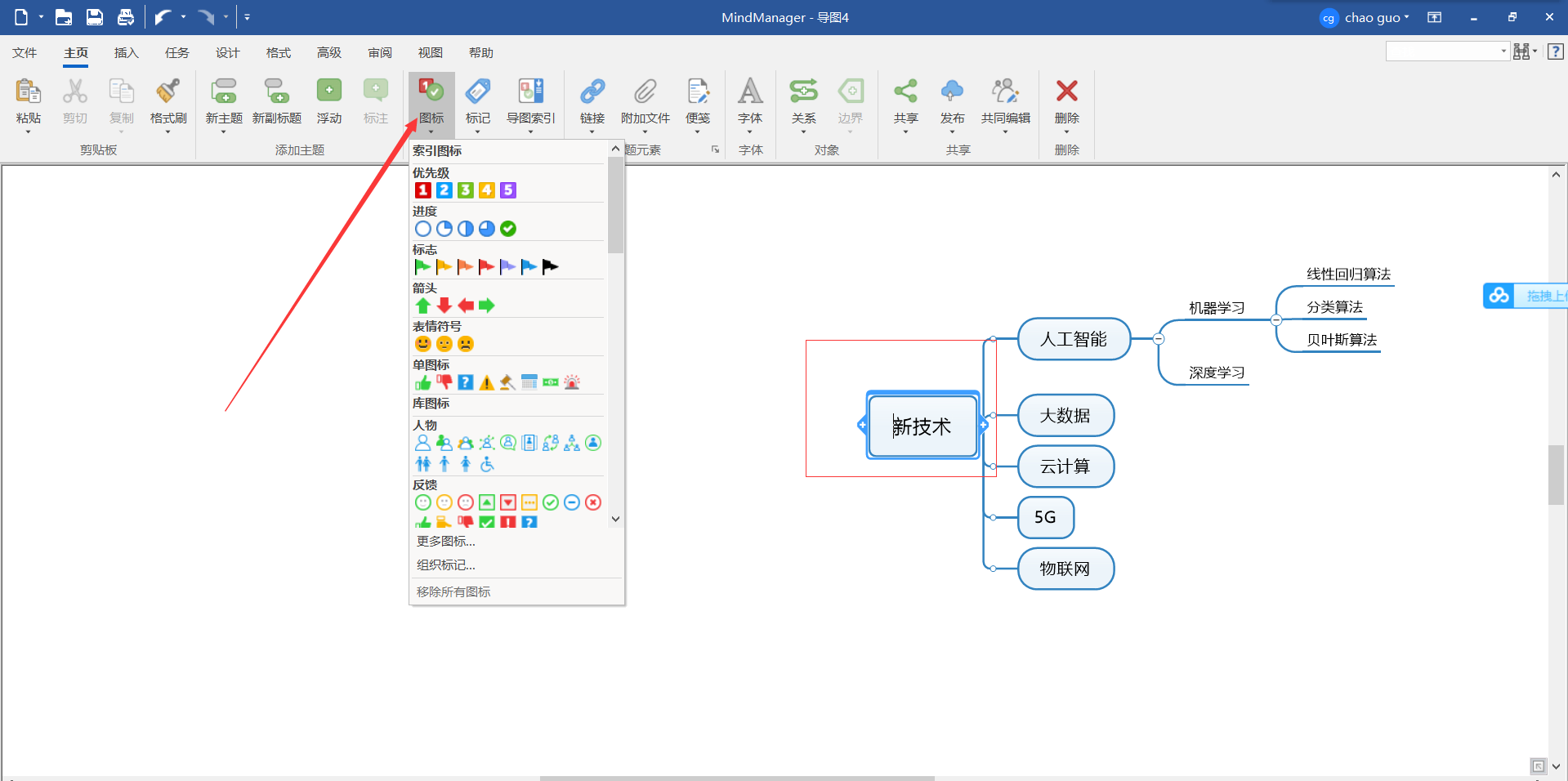
不同主题设置不同优先级,如图h所示,标注了不同优先级的思维导图。除了优先级标记,还可以进行标记、导图索引等操作。
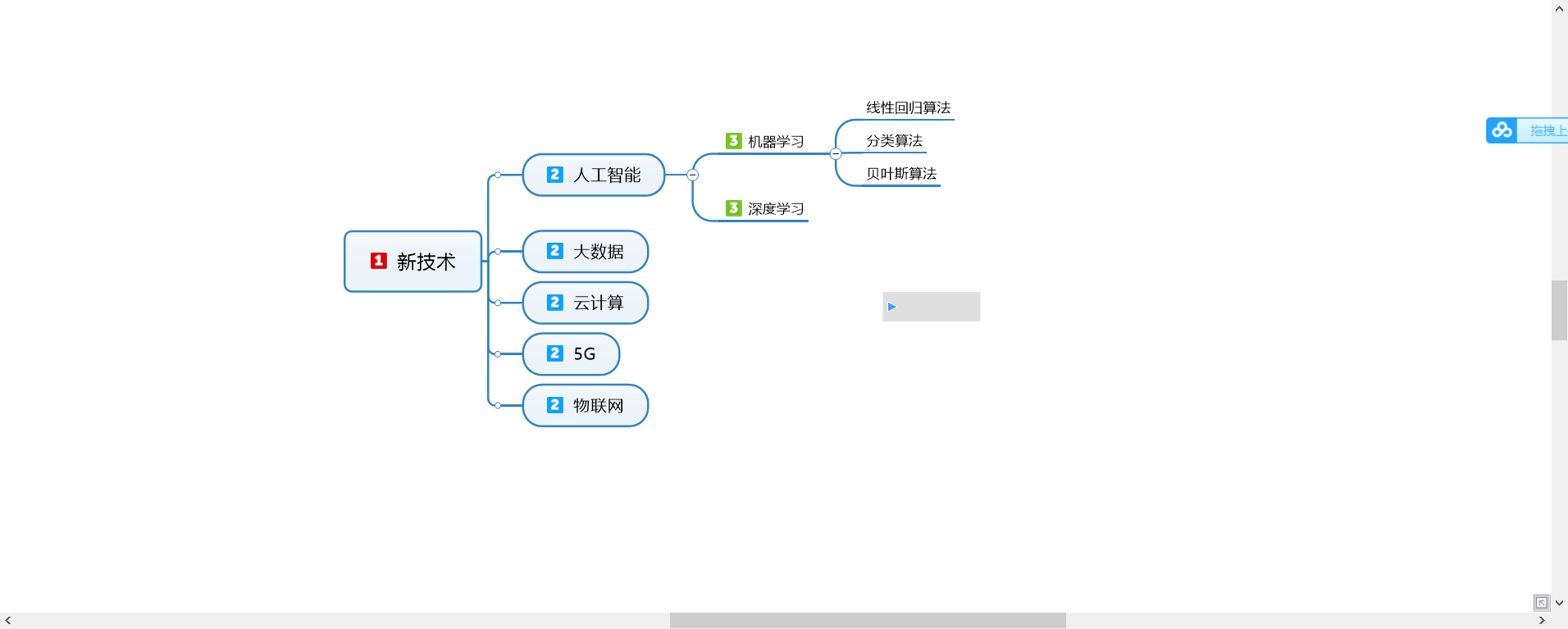
4、主题元素
主题元素主要包括添加链接、附加文件、便笺等。如图j所示。
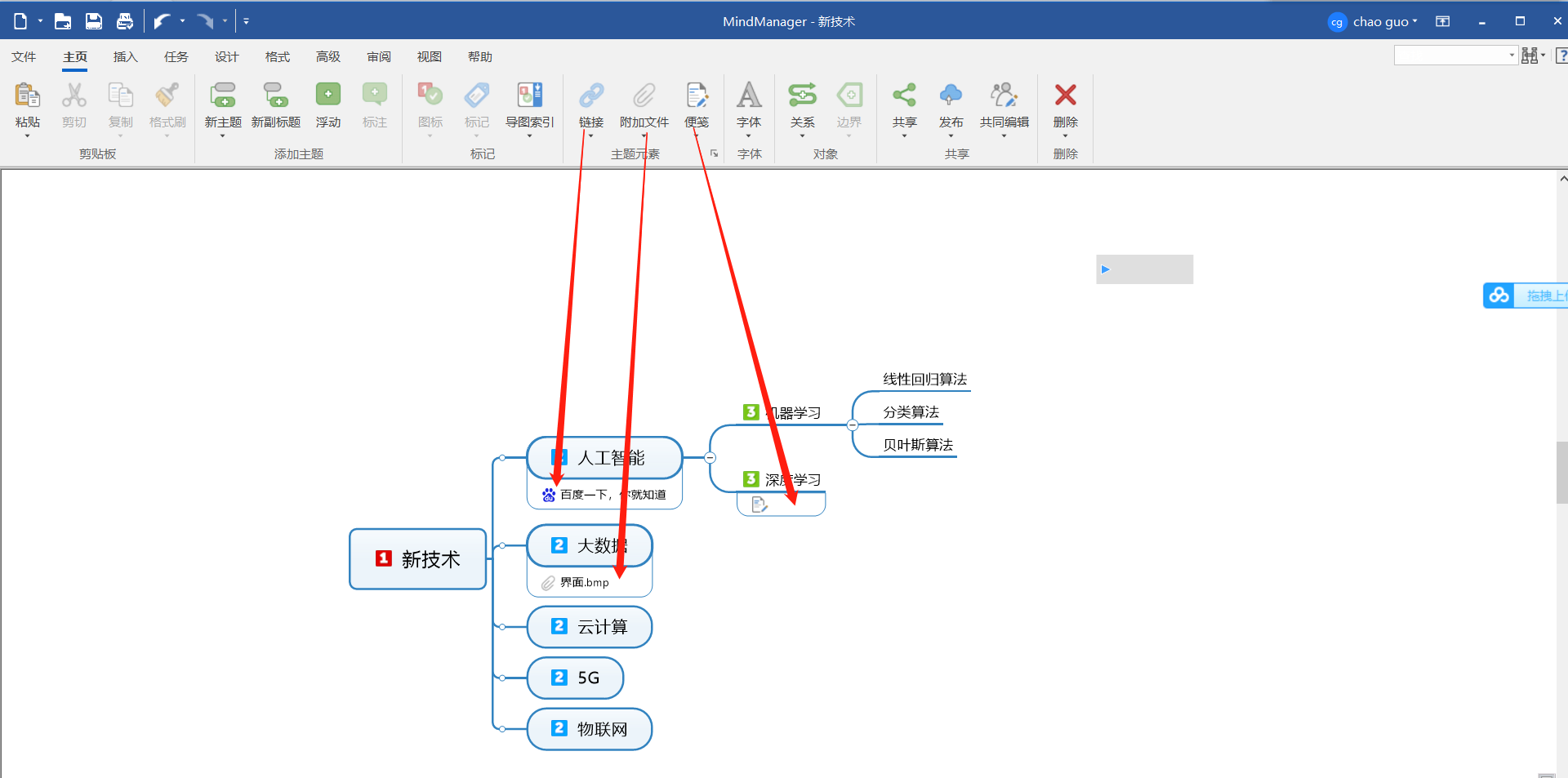
三、小结
通过使用MindManager的辐射状导图,我们可以实现学习笔记的快速构造。通过思维导图清晰展示了学习过程记录笔记,便于随时拿出手机学习记忆,方便快捷。
作者:超锅
展开阅读全文
︾