
发布时间:2021-08-27 11: 22: 27
标记工具和过滤器是MindManager中非常实用的两个功能,能够快速筛选出想要的信息,让你的思维导图变得更加清晰明了。今天,我就带大家来了解一下,这两个工具的具体使用方法。
软件版本及系统:MindManager Windows 21;Windows10系统
一、添加标记和图标
这里,我制作了一张某品牌吸尘器的市场反馈图。为了区分出文本信息的重要度,我为它们添加了相应的标记。点击标记工具下的SWOT,就能添加优势、弱势、机遇和威胁四种标签。
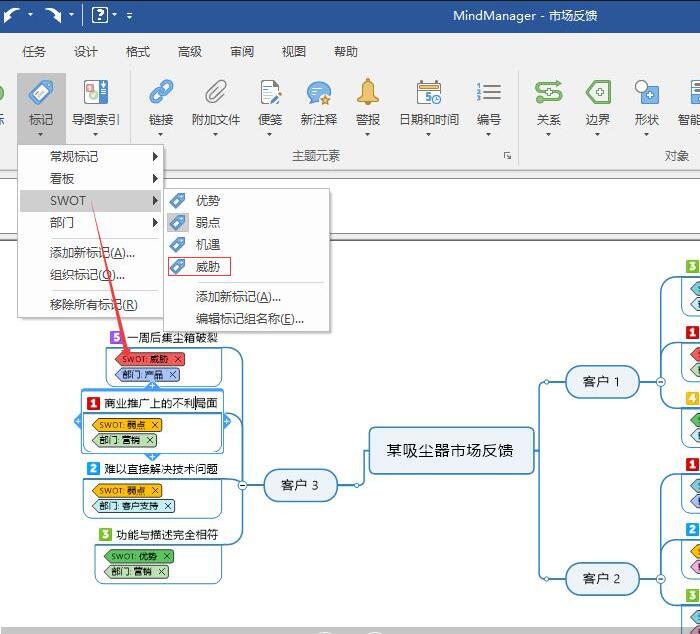
还可以添加部门标签,默认有产品、销售、营销和客户支持四个部门,也可以根据需求添加新标记。
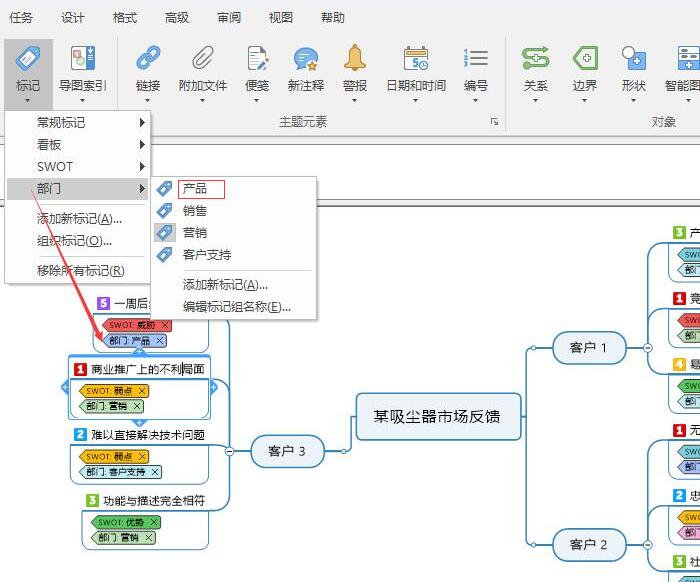
然后是添加任务的优先级。点击图标按钮,根据每个任务的重要程度,添加合适的优先级图标。
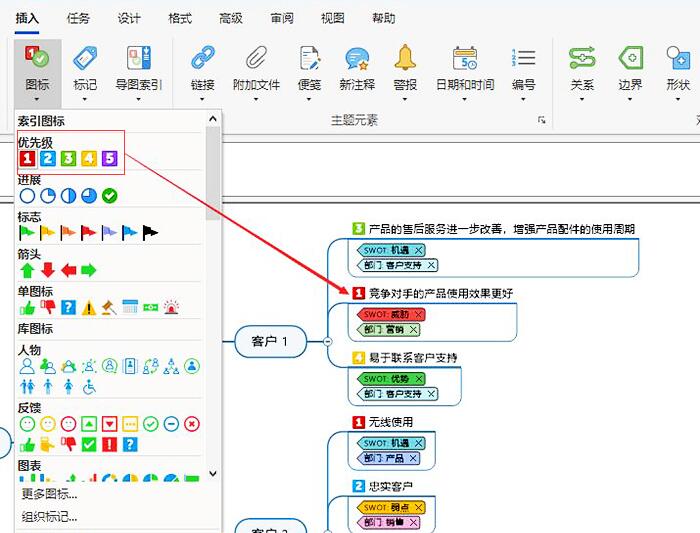
二、标记工具和过滤器
为每个文本框添加完相应的信息后,点击视图下的标记按钮。
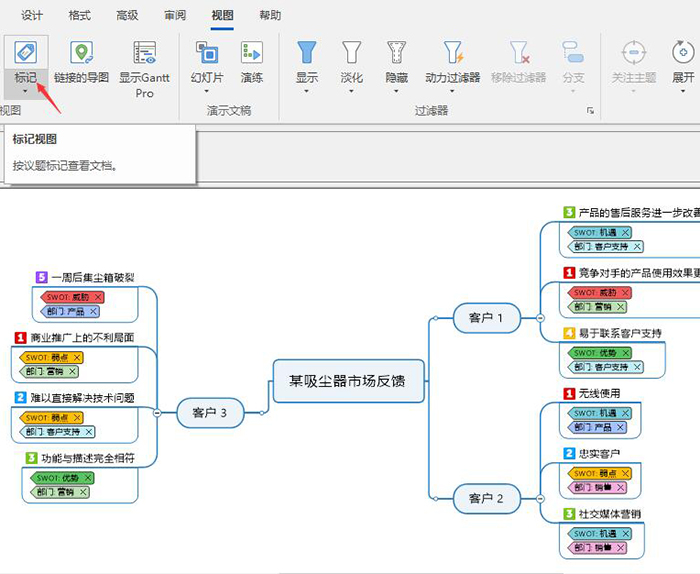
画面会切换到标记视图模式,根据导图上的标签内容,会出现SWOT和部门两种视图。选择SWOT视图,画面会根据优势、弱点、机遇和威胁分成四栏,并置入对应的信息文本框。
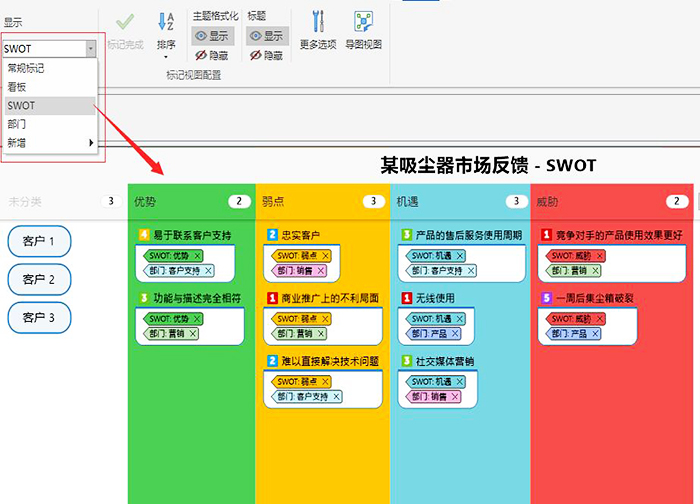
点击部门视图,画面就会呈现出四个部门对吸尘器的市场反馈。
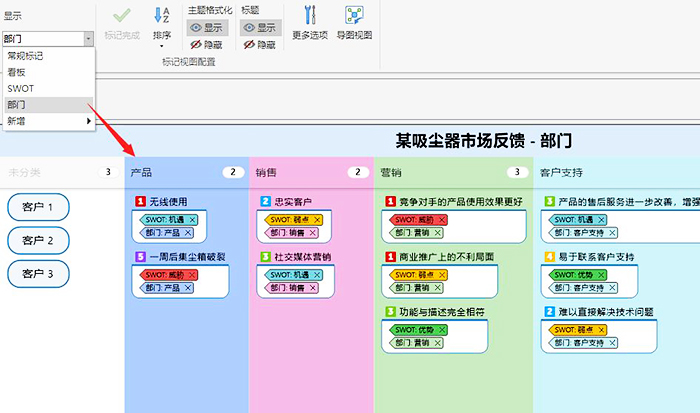
除了标记工具,过滤功能也可以帮我们梳理文本信息。点击视图下的动力过滤器。
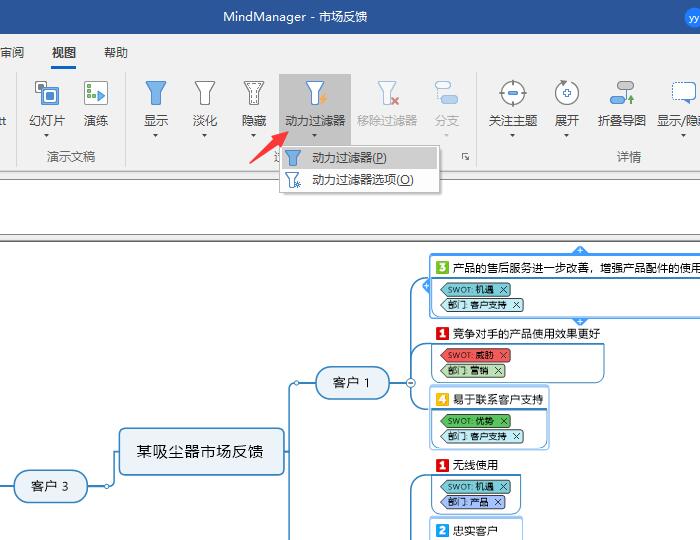
在弹出的选择弹窗中,我们可以根据导图中的标签,选择需要呈现的文本内容。这里我选择了优先级1和威胁两种标签。
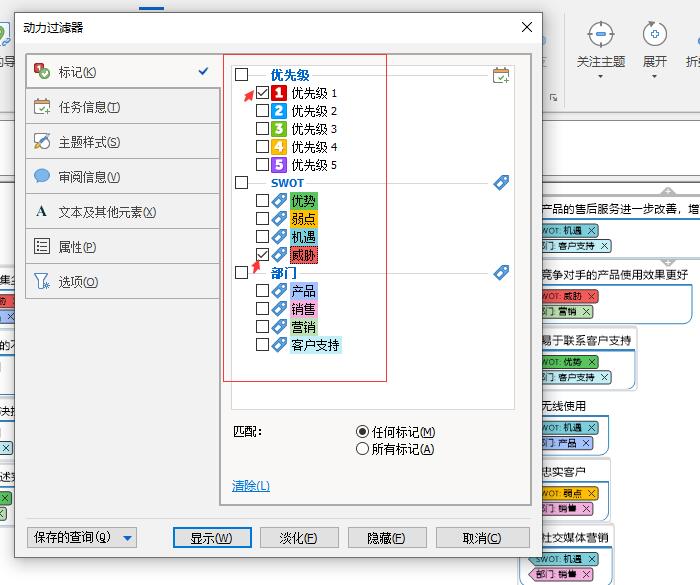
如图所示,带有优先级1和威胁标签的文本信息就会呈现在画面中,而其他信息会暂时隐藏起来。
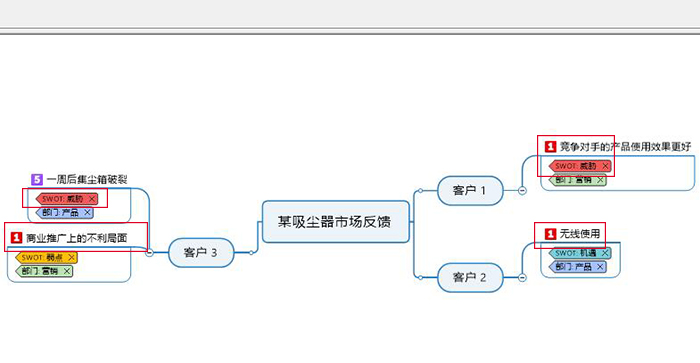
如果想要显示其他信息,可以点击旁边的移除过滤器或使用键盘上的快捷键Ctrl+Shift+Alt+A。
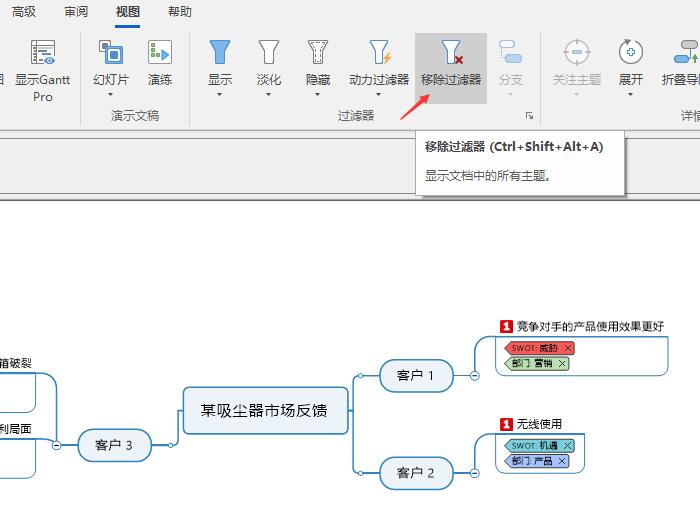
还有淡化功能,当该文本信息看完后,可以通过淡化功能使其虚化。点击淡化按钮,从中选择想要虚化的文本框。如图我选择了淡化优先级1,那么画面中,对应文本框的透明度就会降低。
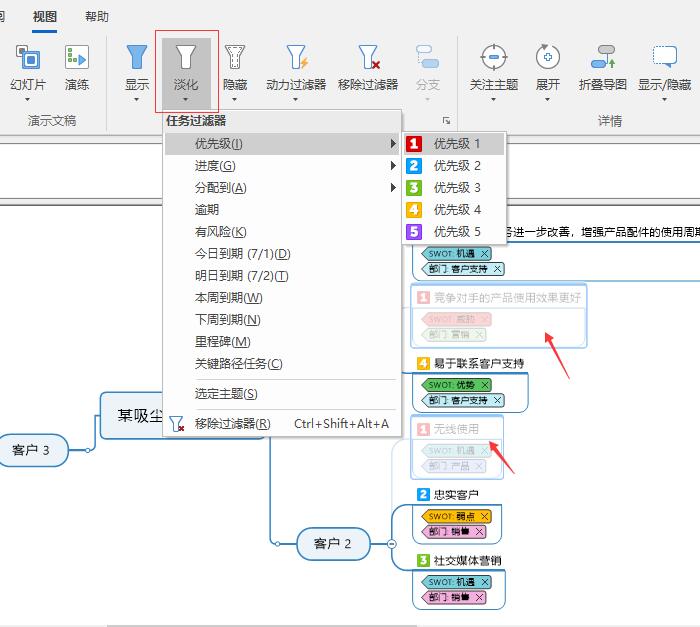
还有隐藏功能。同样是选中优先级1做示范,可以看到,导图中带有优先级1的文本框都消失了。随后同样可以点击移除过滤器使其显示出来。
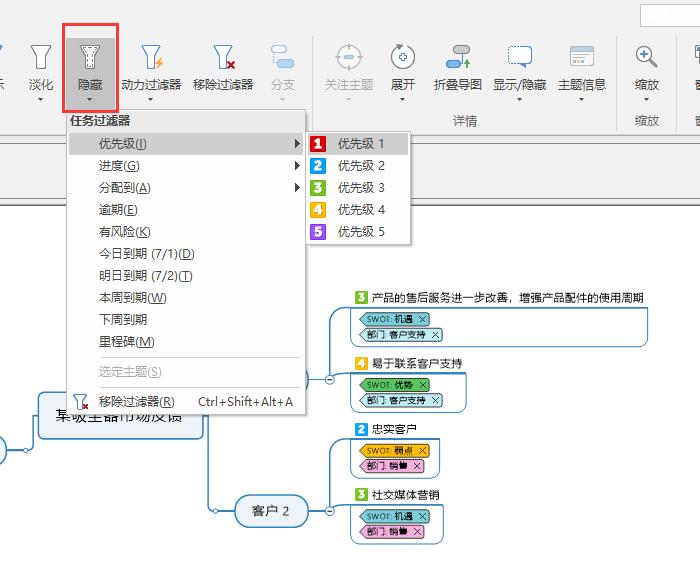
以上,就是MindManager中标记工具和过滤器的使用介绍了。通过标记工具,能够快速罗列出相同要素下的信息,便于找出信息中的共同点;而过滤器工具,则有助于我们快速提取自己想要的文本信息,便于我们查看和思考。大家也快在实践中试试这两个不错的小工具吧!
作者:吴朗
展开阅读全文
︾