
发布时间:2021-10-29 11: 11: 29
MindManager是一款含有丰富模板,使用起来方便快捷的思维导图软件。下面我们就来看看如何用mindmanager维恩图制作高中数学知识点的思维导图。
一、 为该导图添加链接
1、在了解完知识点后,我们往往需要练习一些题目来对知识点进行巩固。那么,如何为该导图的标题链接word文件呢?首先,选中“集合中的一些概念”标题,右击唤出下图中的菜单,点击“添加链接”。
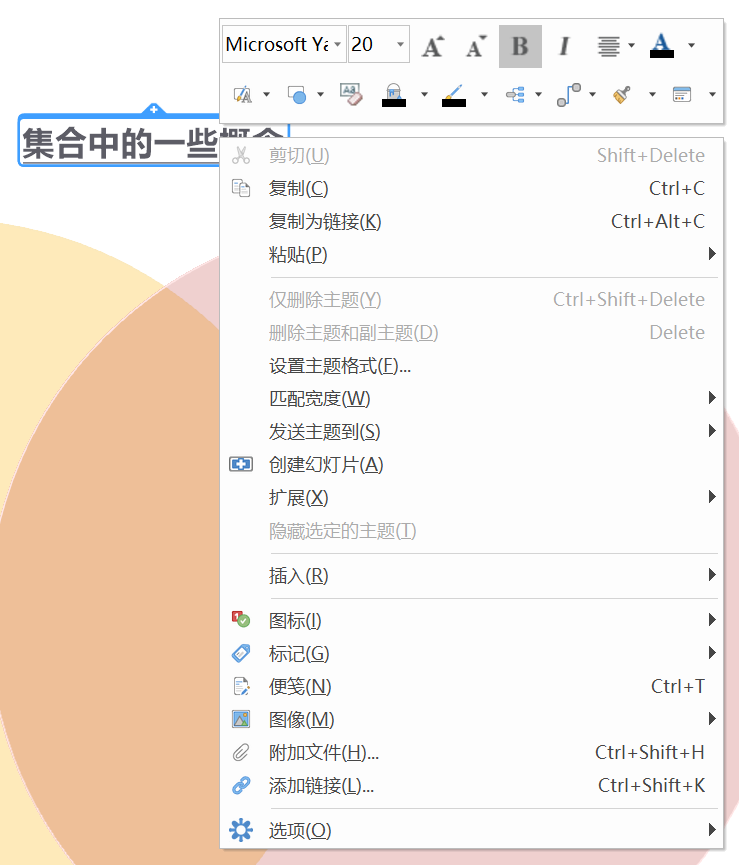
2、打开“添加链接”页面后,再按下图中的操作,点击箭头,再点击“选择文件”,找到自己需要链接的word文档,选中即可。
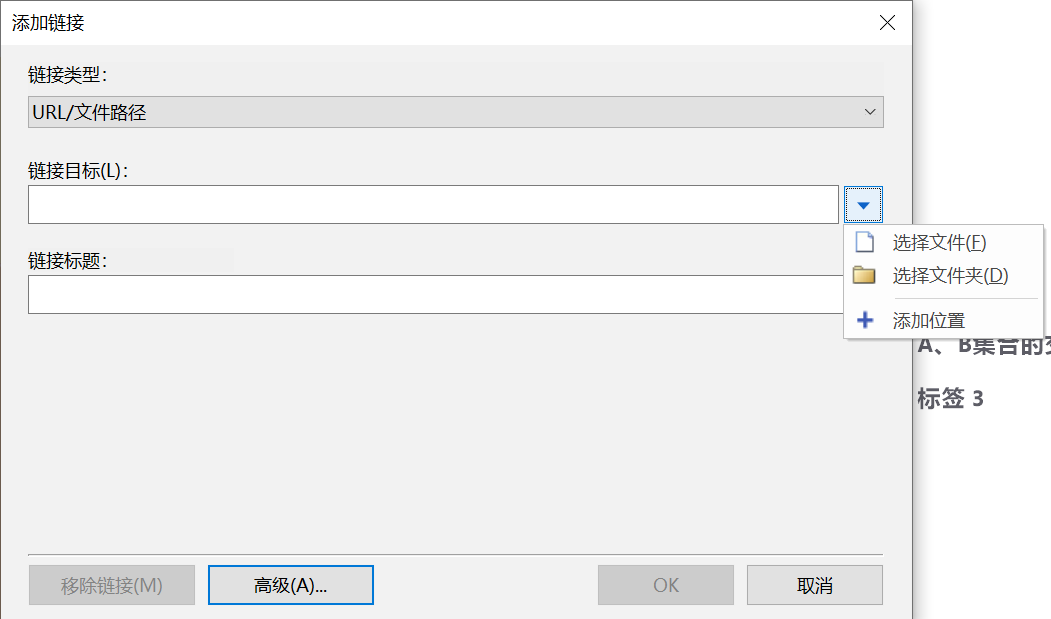
3、如下图所示,表示已经成功为该标题链接了word文档。点击该标题下方的“.docx”文件,就可以打开该word文件。
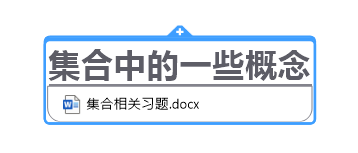
二、 更改维恩图的位置、透明度
1、若你对维恩图中两个圆圈的位置、颜色深浅不满意,也可以自行进行修改。首先选择该导图中的空白部分,唤出菜单后,选择“背景”,并点击“解锁所有背景对象”。
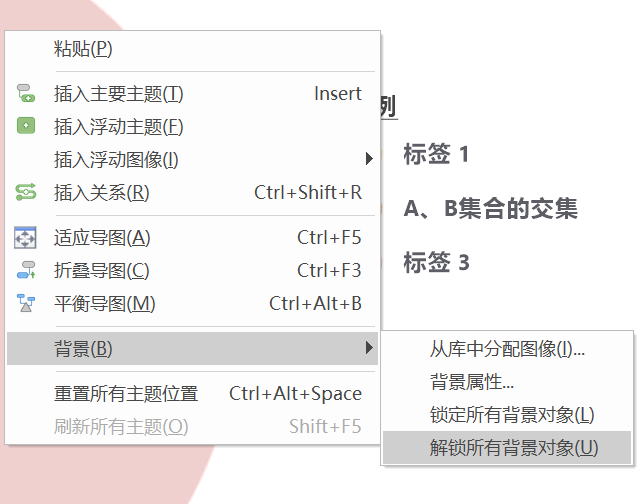
2、如下图所示,此时两个圆圈已经可以进行自由移动,按照需求自行更改位置即可。
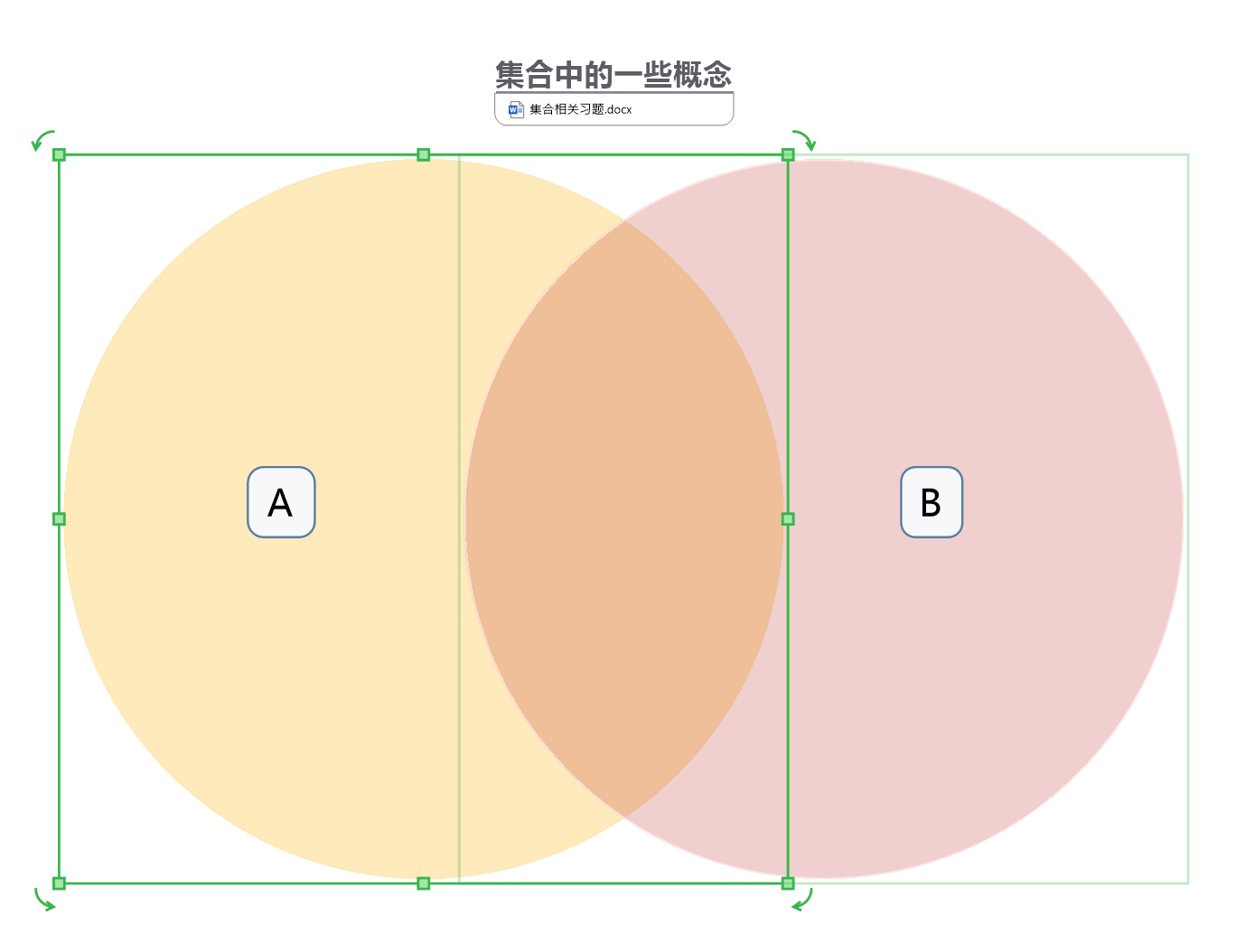
3、若对圆圈的颜色深浅不满意,此时只需选择想要更改的圆圈并右击,唤出菜单后选择透明度,更改为你满意的透明度即可。
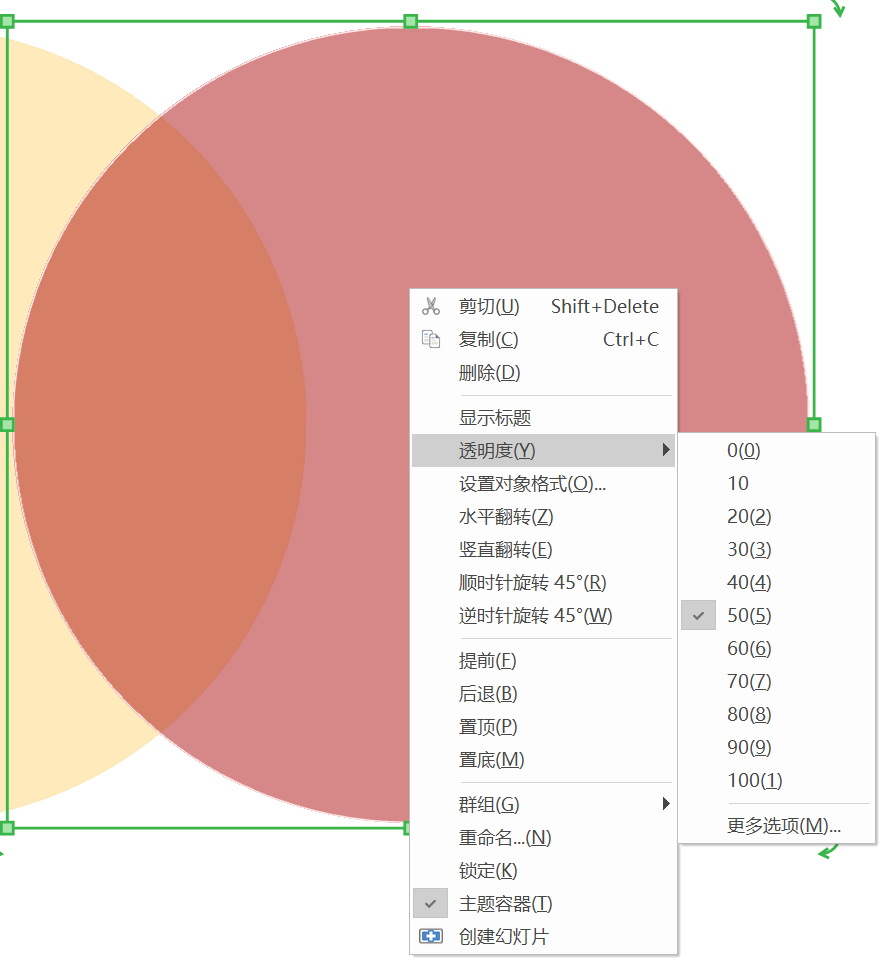
三、 注释功能
1、首先,将需要添加注释的主题进行选中,然后在上方的工具栏中选择“新注释”选项,为该标题添加注释。
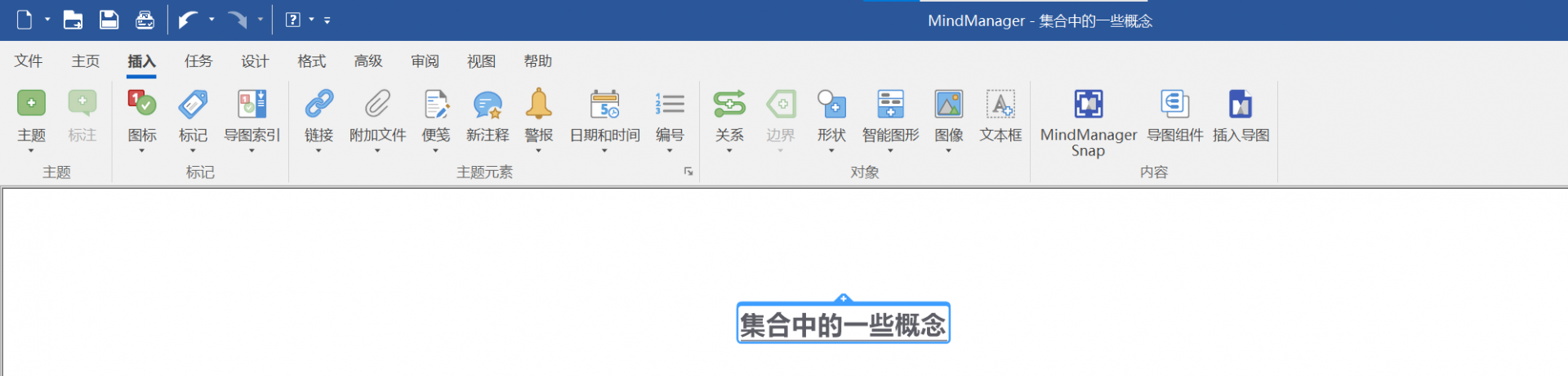
2、在弹出“主题注释”窗口后,你可以在该窗口自由录入需要添加的注释内容,例如我在此处添加了该知识点在课本所对应的位置。
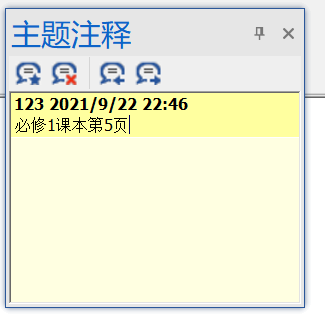
3、如下图所示,该注释已经成功添加至标题。将光标悬停在注释位置,就可以预览到添加的注释的内容。你也可以点击该注释,在弹出的页面中查看注释或对其进行更改。
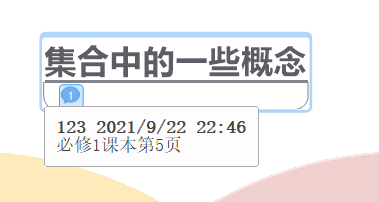
四、 便笺功能
1、选择需要添加便笺的主题,然后在上方的工具栏中找到便笺功能。
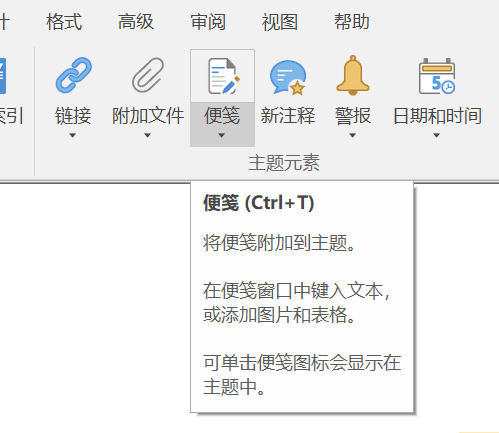
2、点击后,便笺页面会在右半部分弹出。与注释不同的是,在便笺中不仅可以添加文字,还可以添加图片、表格等其他内容。
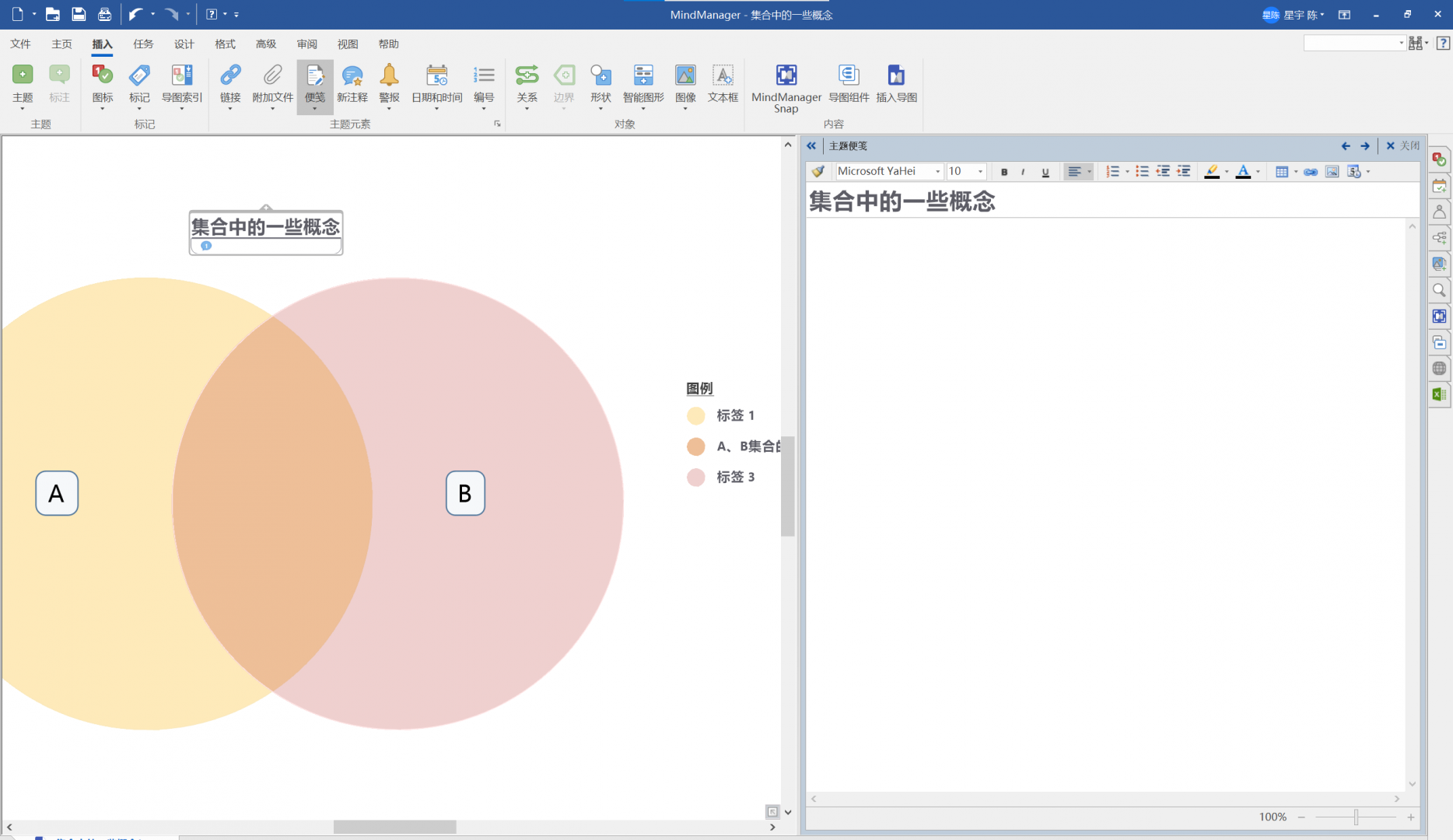
3、如下图所示,在便笺的上方有一系列的工具栏,可以添加文字并为文字添加底色(如第一行),可以添加系统中自带的图形(如第二行),也可以对添加的文字进行字体、大小的修改等等。
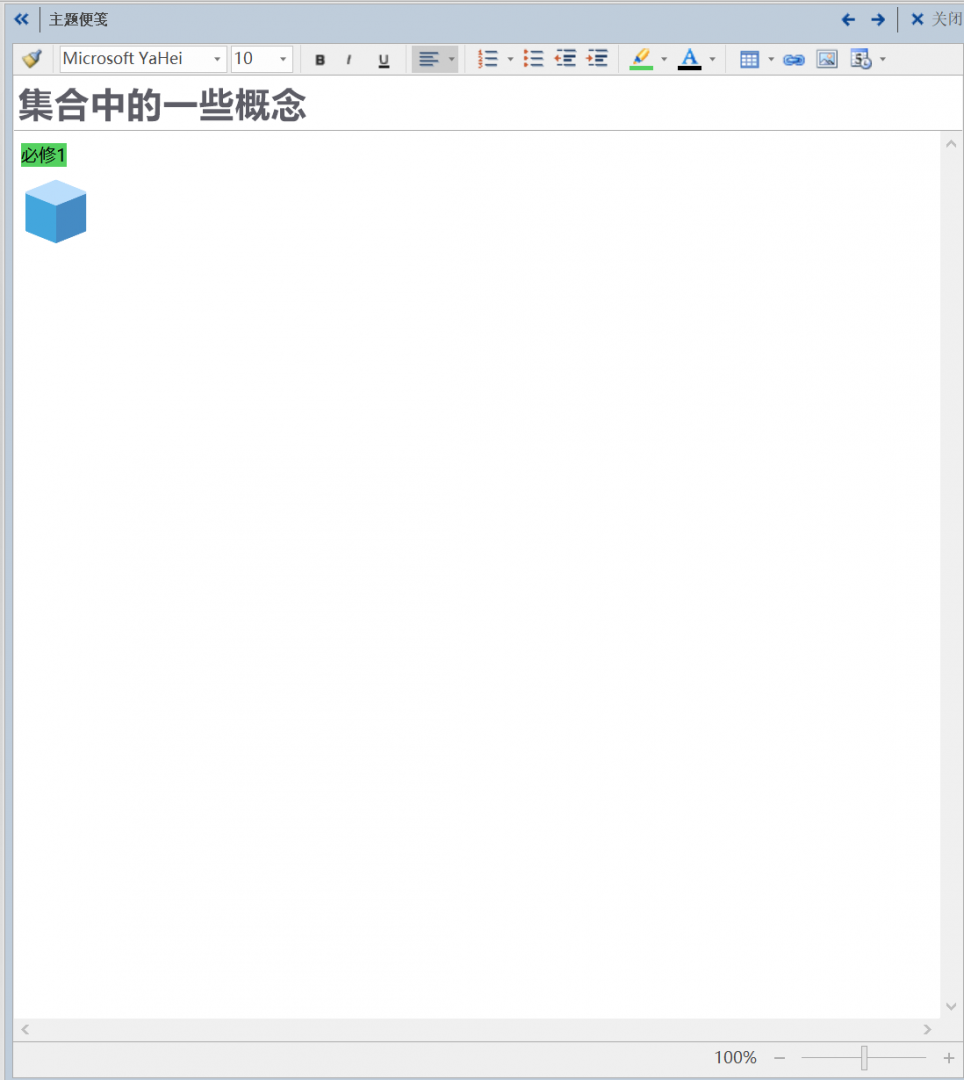
感谢你的阅读,以上就是小编本次为你介绍的所有小技巧了。通过添加便笺、注释,可以使你的思维导图更加丰富、完善。如果你想要了解更多MindManager的使用小技巧,欢迎访问MindManager的中文网站。
作者:左旋葡萄糖
展开阅读全文
︾