
发布时间:2021-10-28 14: 13: 27
思维导图不仅能够让我们理清工作或学习中的思绪,还能够帮助我们了解一些任务的完成情况,尤其是在电脑上制作思维导图,正确地使用图标能让思维导图更加一目了然。今天我们要说的就是如何使用MindManager软件添加图标。
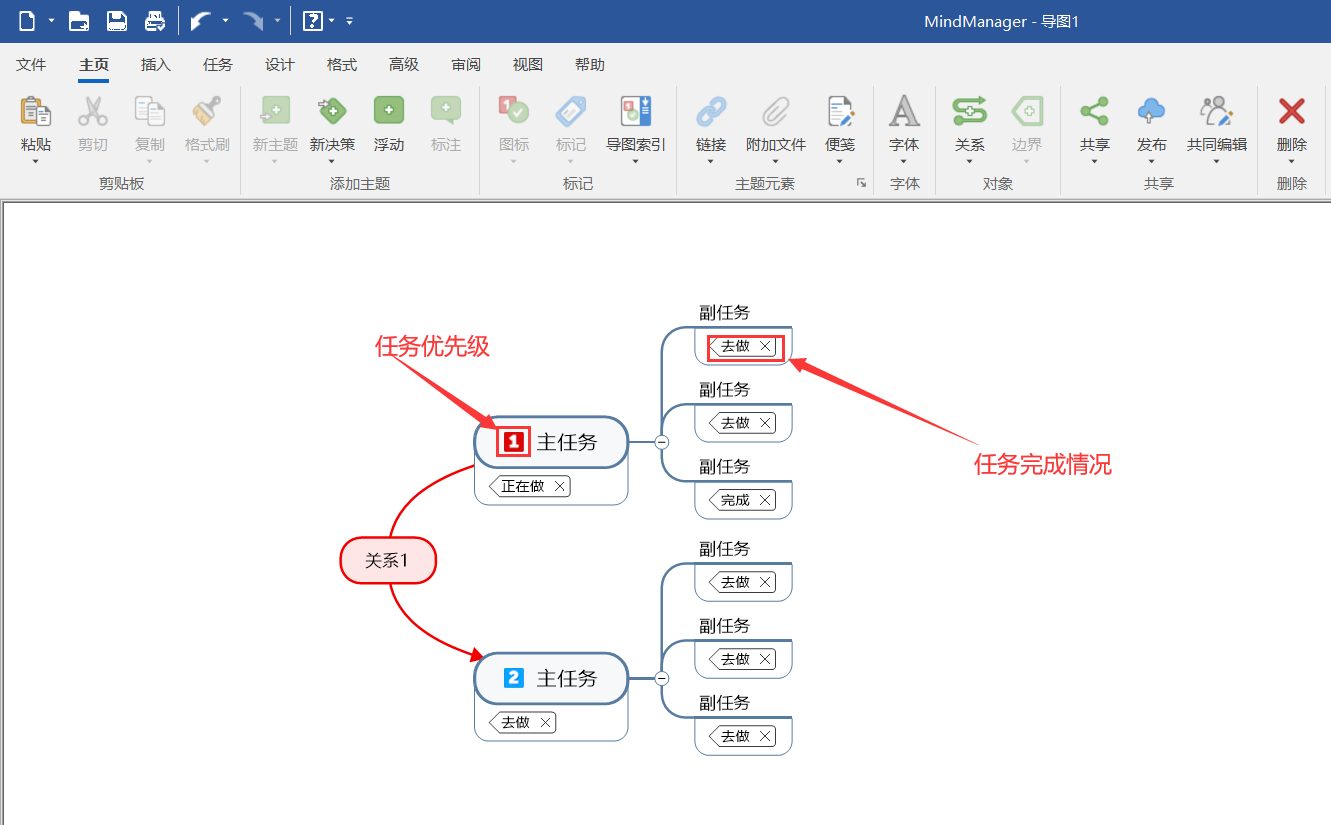
以本台电脑为例,本台电脑采用的是Windows 10系统,软件版本为MindManager 21.1.231。
首先我们先选择好需要添加图标的主题,然后在上方的任务栏中找到“图标”功能,在点击之后弹出的对话框中选择想要的图标,就会自动添加到选中的主题中。
软件中的图标表示很多元素,例如任务的优先级、完成度等等,正确使用这些图标能够让思维导图更加清晰。
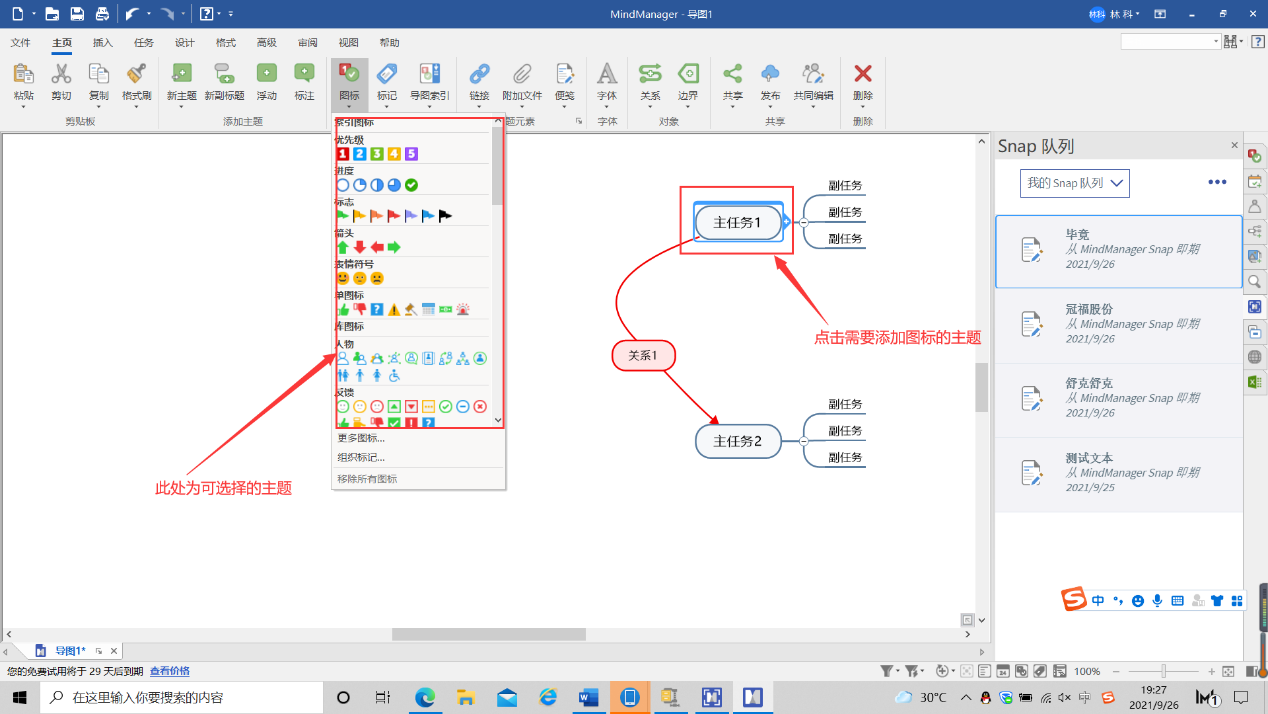
如果我们想要查看更多图标,则可以点击对话框下方的“更多图标”,随后在右侧选择图标,右侧图标库中的图标基本上包括了我们常用的一些图标,添加方法和在对话框中添加一样,都是先选定主题,再进行添加。用户可以根据自己的实际需求进行添加。
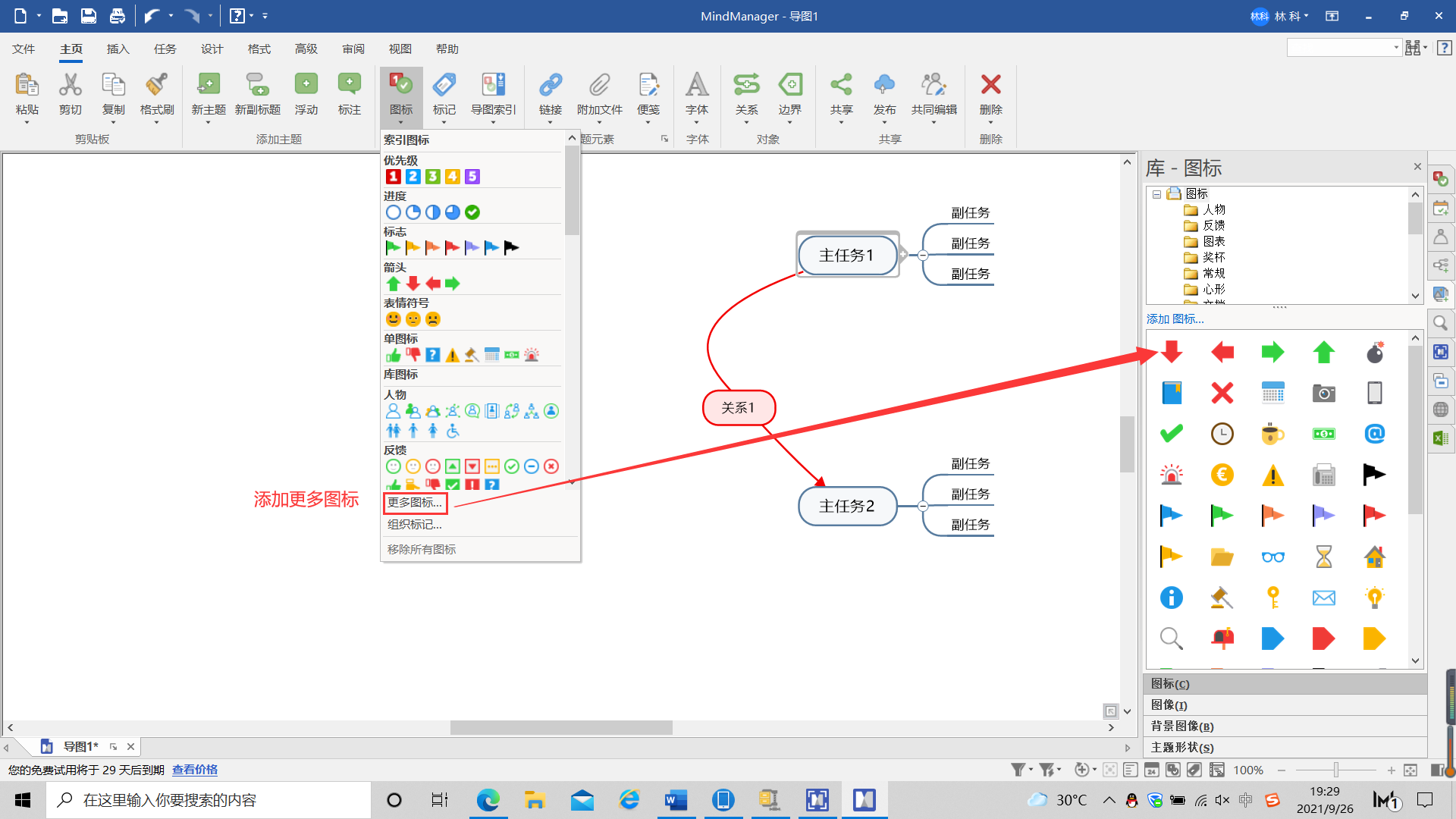
软件自带很多图标,为了让我们更好的利用图标,MindManager对所有图标进行了分类。
我们在上方工具栏中点击“导图索引”,在右侧就会看到软件中自带的所有图标,并且分成了许多个大类,在每个图标后方也添加了图标的注释,让用户更加清晰的了解到每个图标的具体含义,提高了效率。
我们可以在导图索引中直接添加图标,具体的操作方法和上述步骤相同,先选定需要添加图标的主题,再直接点击图标即可完成添加。
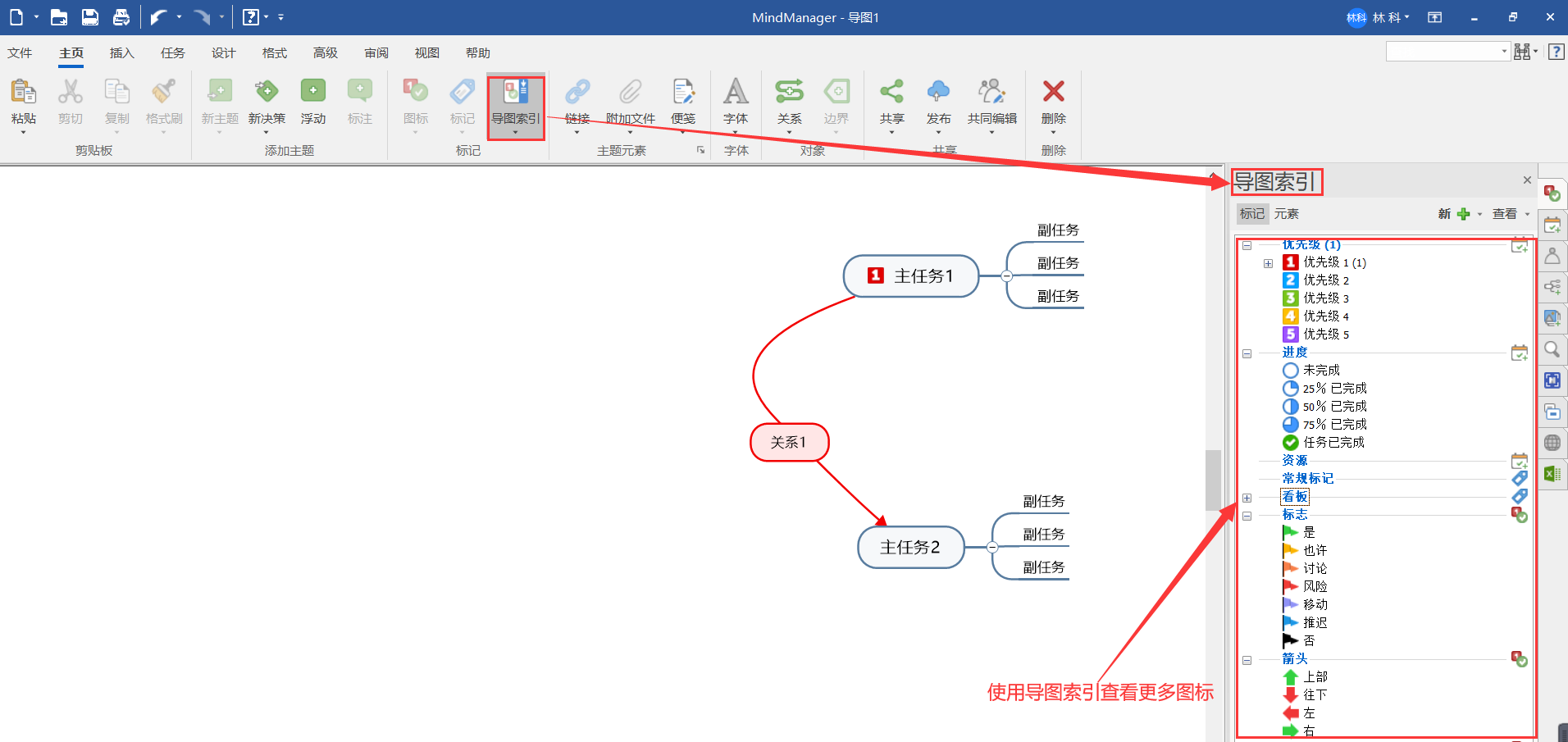
好了,以上就是关于如何使用MindManager软件正确使用和添加图标的全部内容了,正确使用图标能够让我们的思维导图更加清晰,增强整体的逻辑,也让整个思维导图的信息更加丰富如果有感兴趣的小伙伴们可以前往MindManager的中文网站上了解更多详情哦!
作者:LK
展开阅读全文
︾