
发布时间:2021-10-20 13: 23: 12
在工作中,我们完成一项任务往往需要与他人进行合作。在MindManager中,有一个共同编辑的功能,就能实现多人协作,提高工作效率。那么如何使用呢?下面就来和小编一起看一看吧!
1、打开MindManager软件,在完成你的工作后,在上方的工具栏中找到“共同编辑”功能,并选择“开启共同编辑会话”。
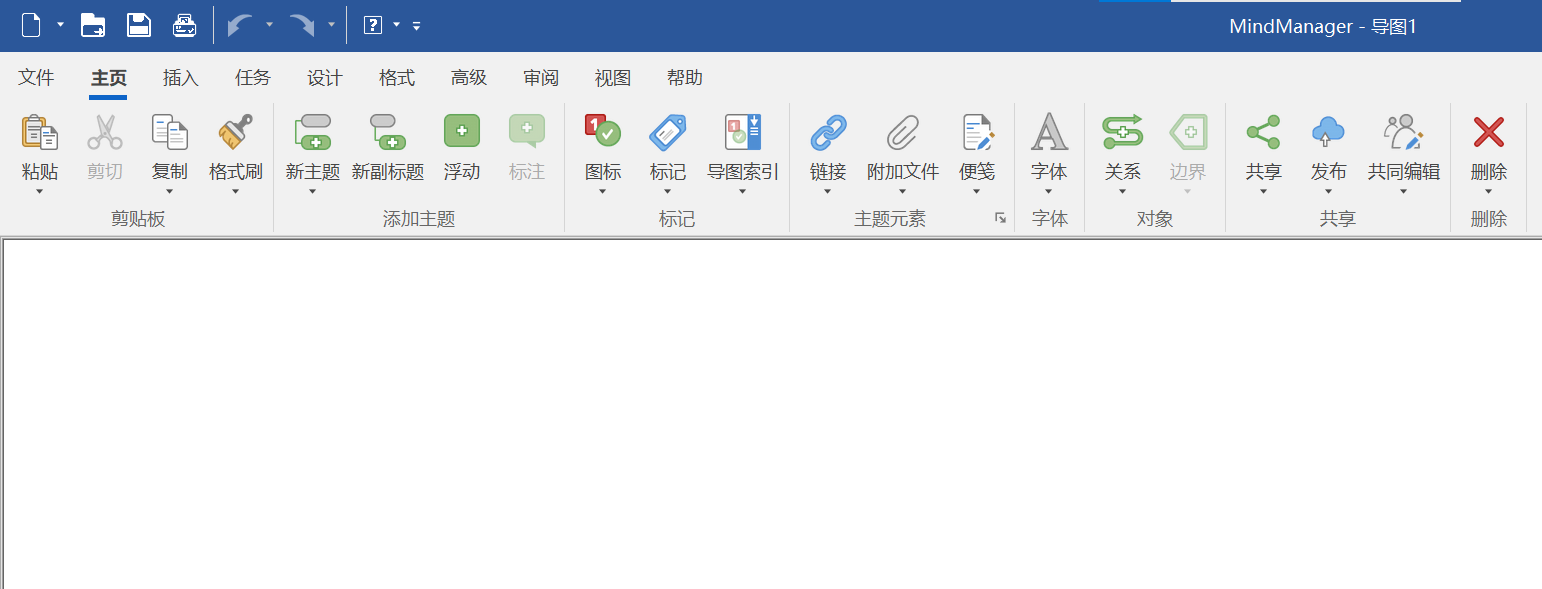
2、点击共同编辑后,弹出的窗口是对该功能的简单介绍,阅读后点击“向我展示”。
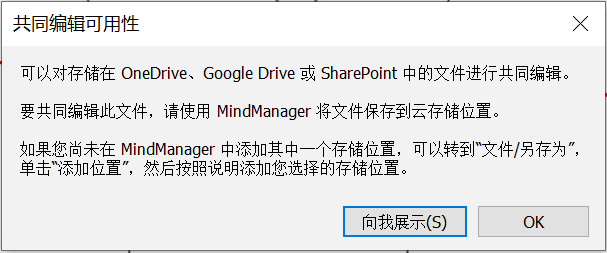
3、在下图所示页面中,首先点击“添加位置”,会弹出一个窗口,其中有多个云存储软件可供选择。本文以OneDrive为例为大家进行讲解,所以接下来点击OneDrive右侧的“添加”按钮。
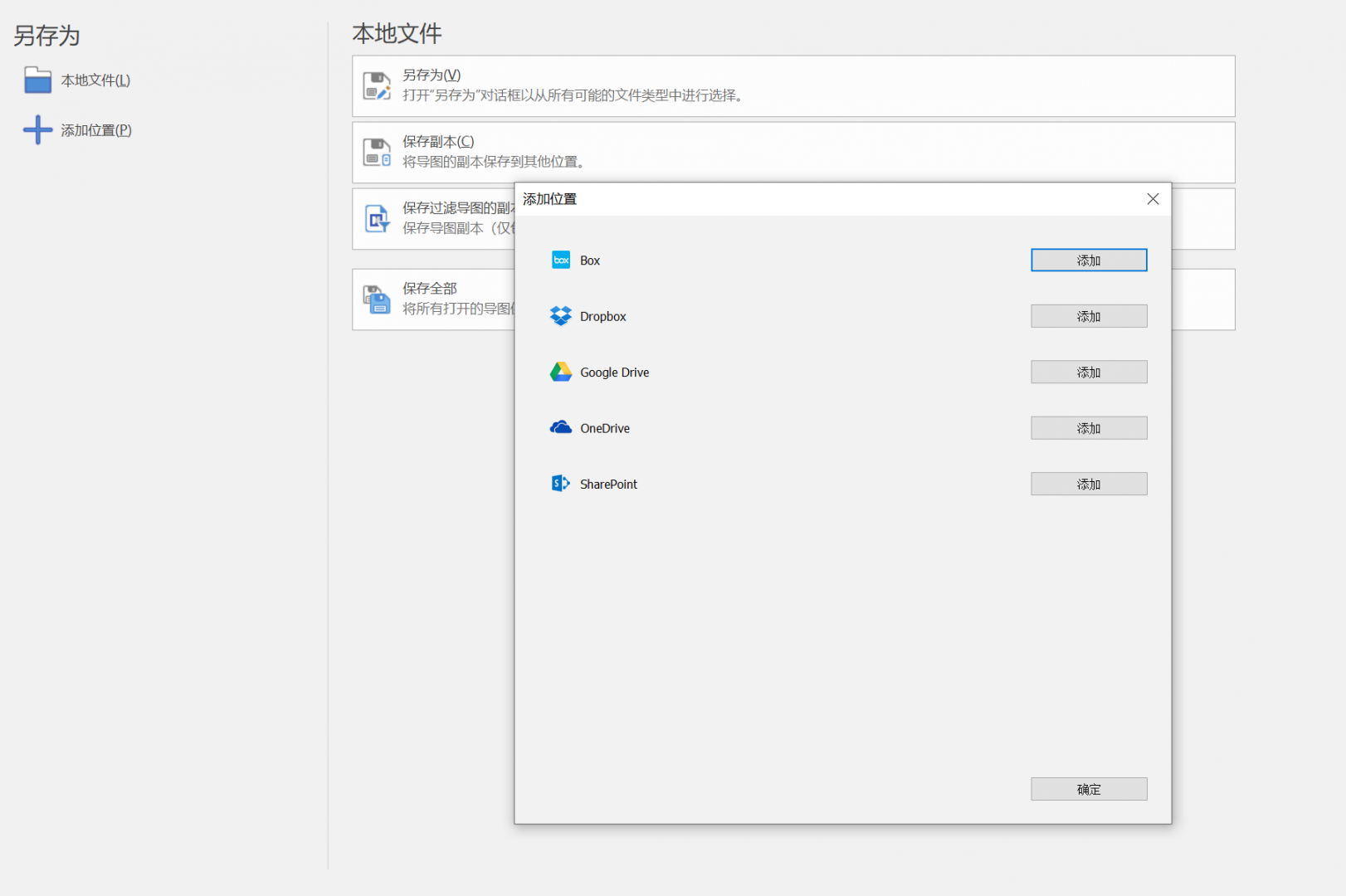
4、进行OneDrive邮箱的配置,按照系统的提示输入自己的电子邮箱地址、密码等等。
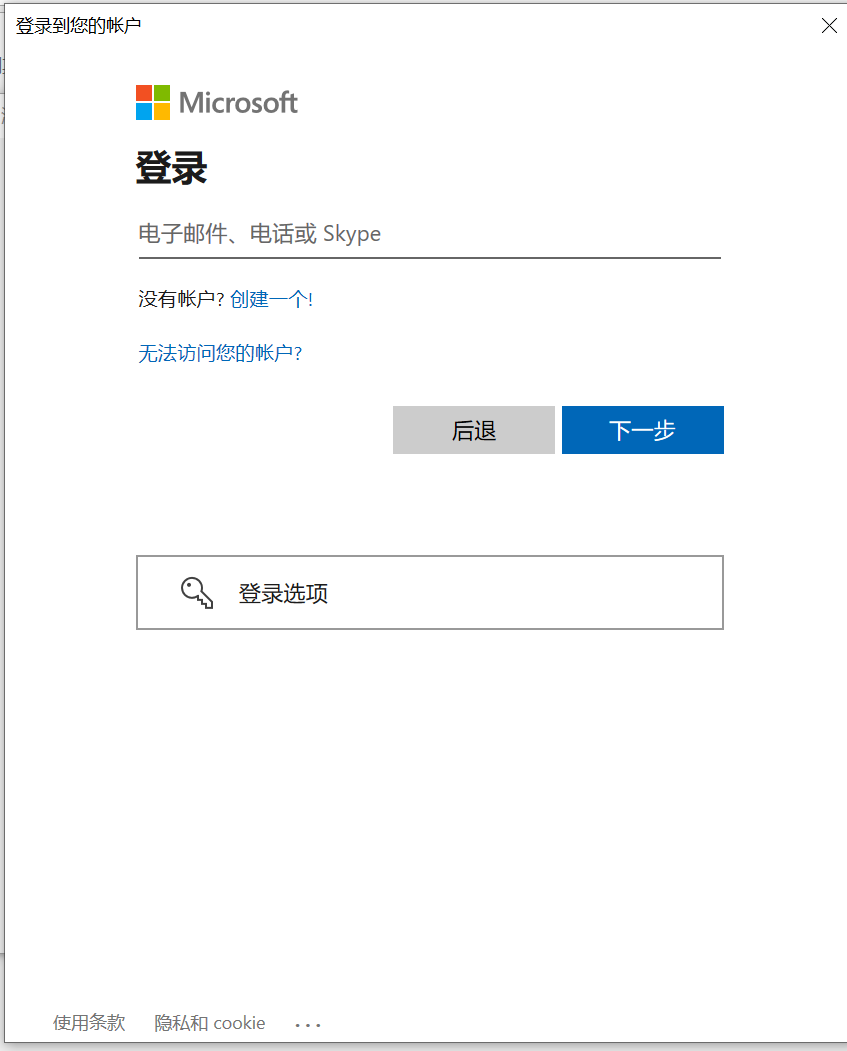
5、如下图所示,就是在OneDrive中成功绑定电子邮箱的示例图。

6、绑定完成后,保存思维导图文件。在左侧的“另存为”中选择自己的OneDrive邮箱地址,再将自己完成的工程存入自己的云空间即可。
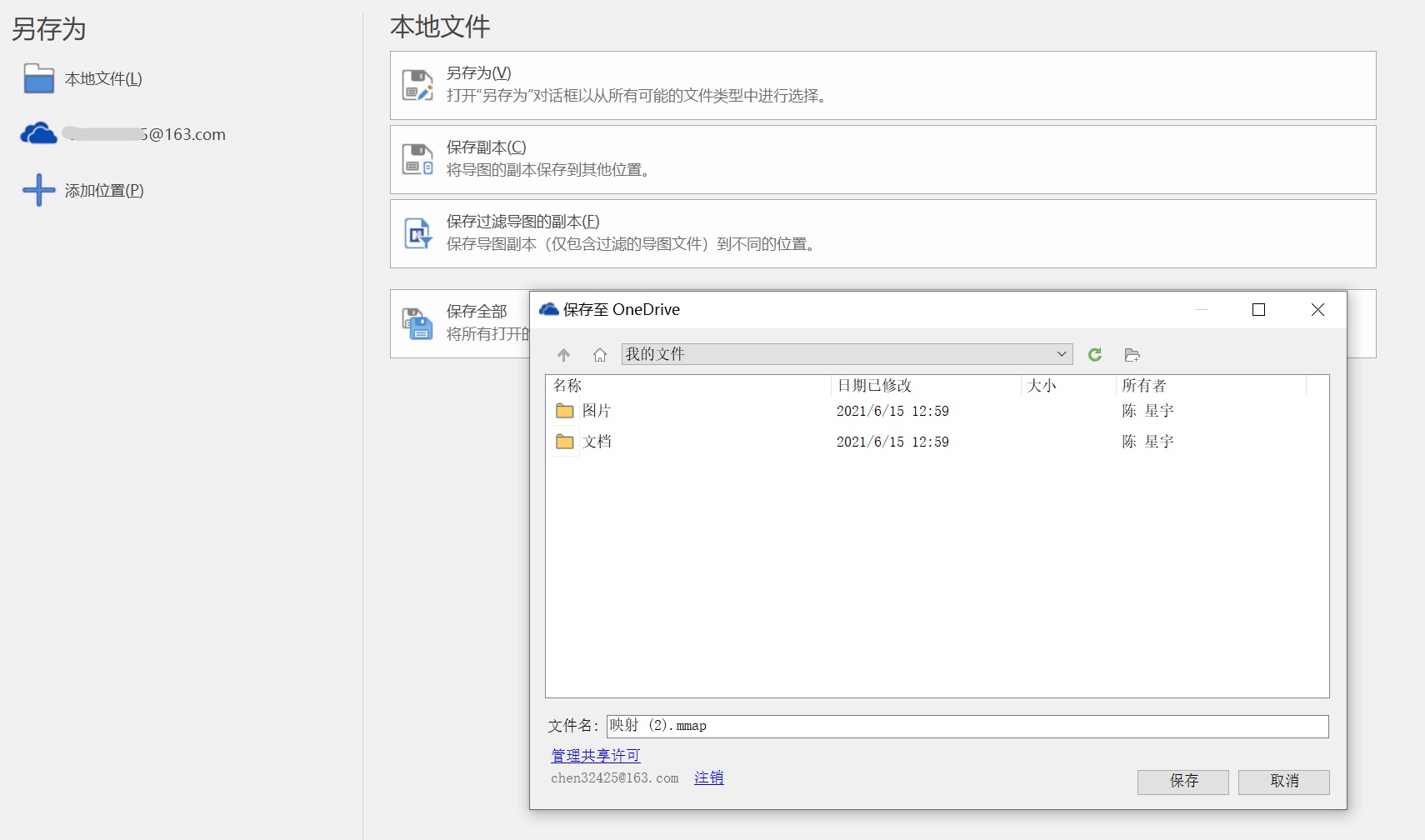
7、打开OneDrive云空间,在该页面中,右击已保存的思维导图文件,并选择共享。
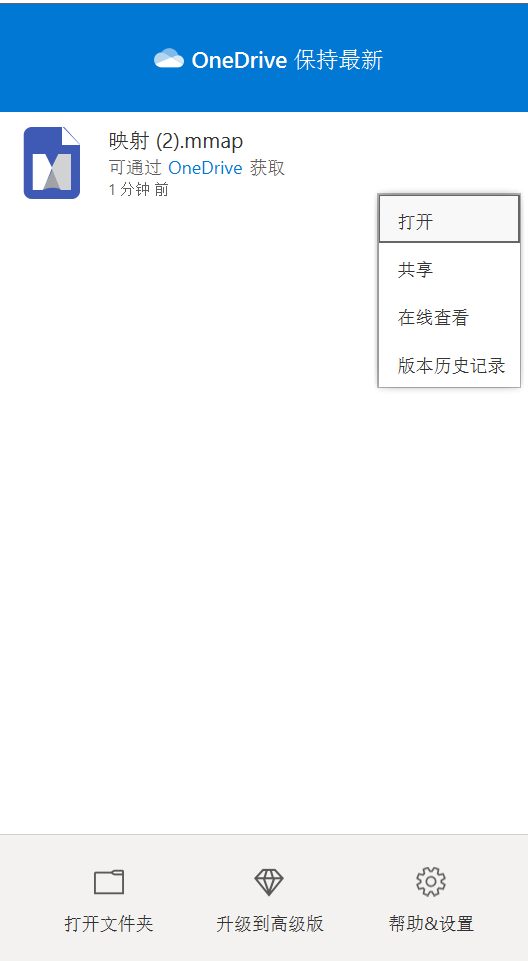
9、输入合作者的电子邮箱,就可以将你的工程发送给他人并进行共同编辑。
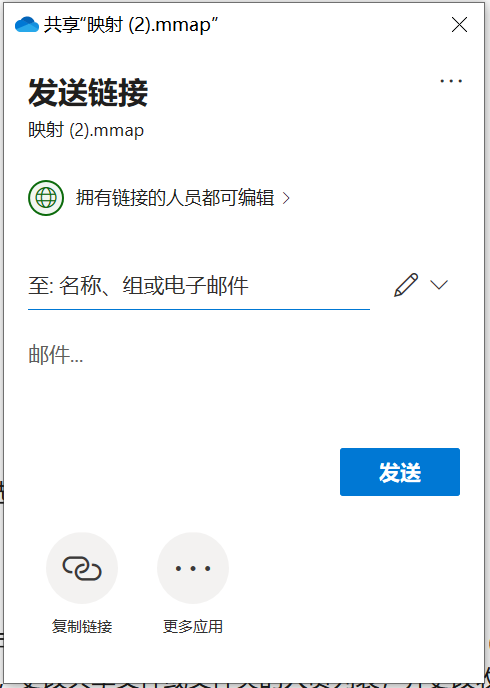
以上就是本次小编介绍的全部内容了,使用共同编辑功能,可以方便地将你制作的导图存在云端并分享给其他合作者,大大地提高了工作效率,减少了工作时间。如果你想要了解MindManager的更多使用小技巧,欢迎访问MindManager中文网站。
作者:左旋葡萄糖
展开阅读全文
︾