
发布时间:2021-09-18 14: 45: 10
在MindManager的模板主页中有多达数十款默认模板,它们形态各异,能够满足不同的使用需求。其中的看板,就非常适合用来制作任务表。今天,我就为大家演示一下,如何通过看板来制作一张任务表吧。
软件版本及系统:MindManager Windows 21;Windows10系统
首先,在软件的基本操作界面,点击新建,找到看板双击创建。
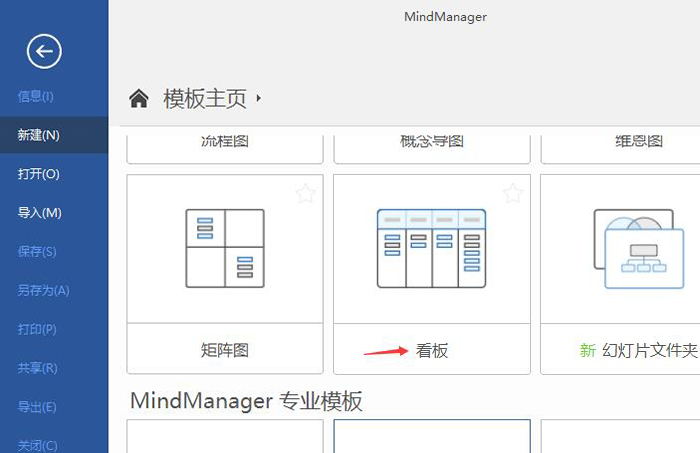
进入主操作界面,画面中包含4栏,未分类、去做、正在做和完成。未分类的区域就是任务区,我们可以在这将全部任务罗列出来。
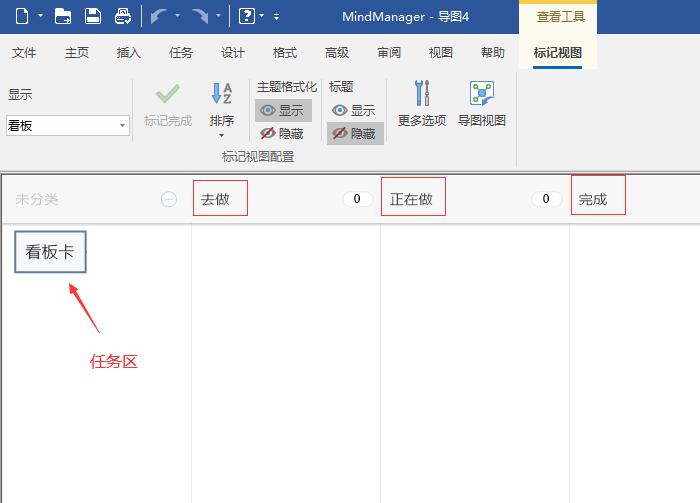
选中默认的看板卡,点击文本框上的加号按钮,就能添加额外的文本框。
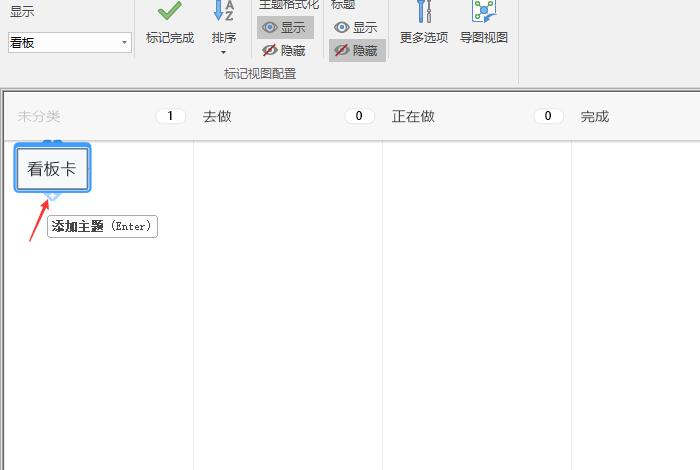
除此之外,我们还能鼠标左键双击空白区域,这样也能创建额外的看板卡。
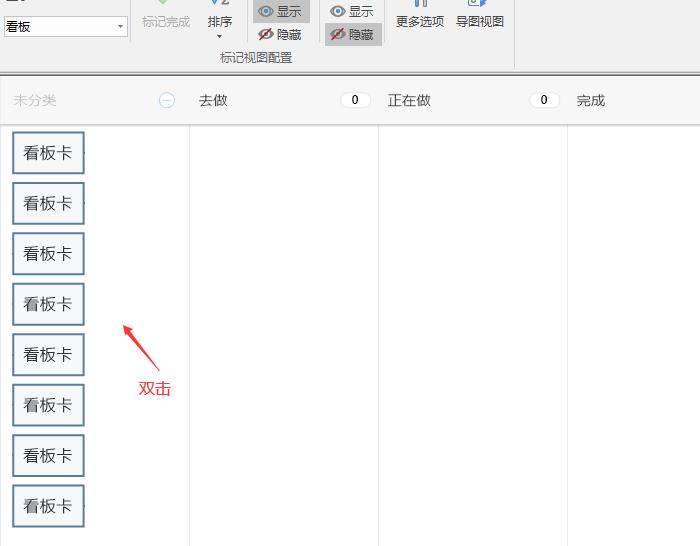
添加完看板卡后,我们先将任务的内容全部写出来,上面的数字,代表着任务的总数。
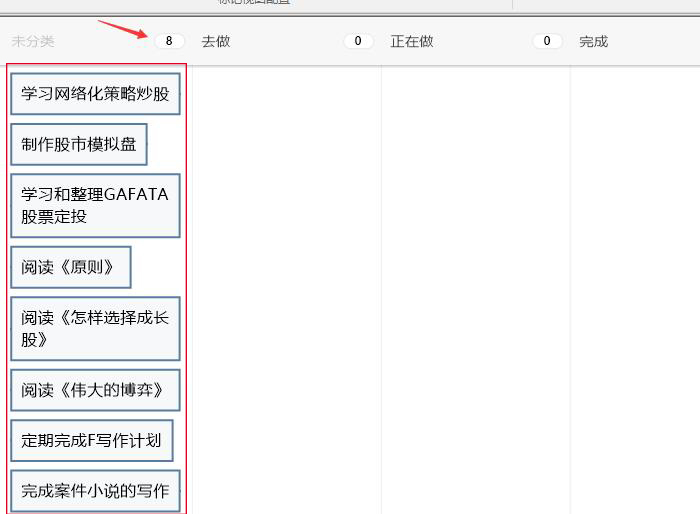
随后,就是对任务卡进行分类。根据各项任务的完成度,我们将任务分为去做、正在做和完成三个状态。选中任务,然后用鼠标进行拖拽,就能将任务卡移动到制定的状态栏。
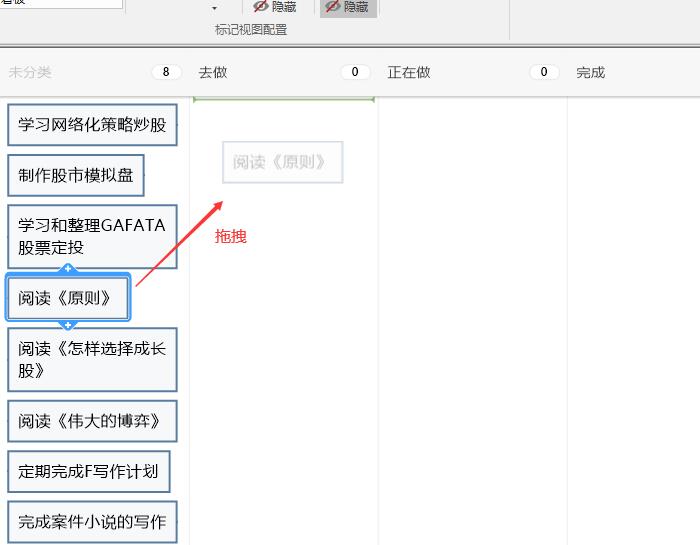
如图,将各项任务分配到制定任务栏后,我们就能知道已完成哪些任务,还有多少任务正在进行以及多少任务还没开始。
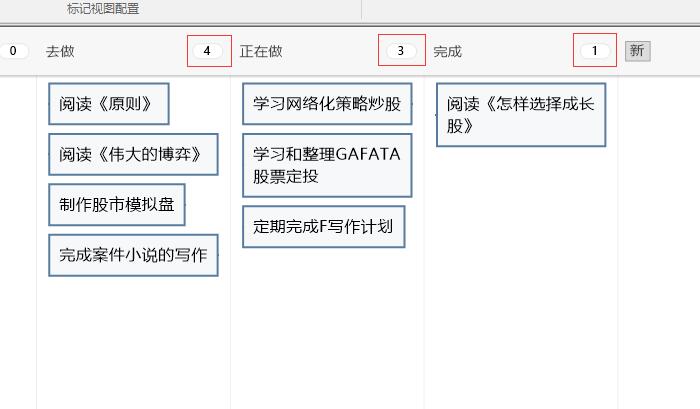
为了进一步说明任务的状态,我们可以添加一系列图标。选中文本框,打开图标命令;选择好对应的图标后,点击图标就能插入到文本框中。其中最常用的图标包括优先级、进度、标志和表情等,大家可以根据个人喜好进行选择。
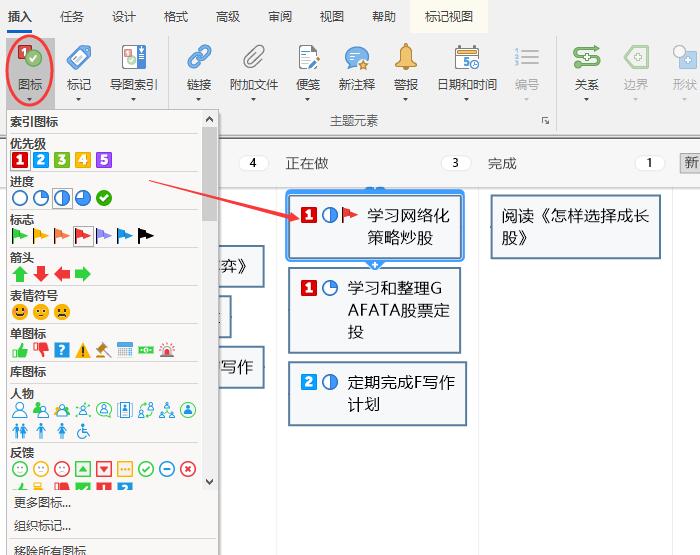
同时,为了更好地进行规划,我们还能为任务添加对应的时间。点击添加任务信息或使用快捷键Ctrl+Shift+I,文本框底部就会出现对应的日期和工作总时长。
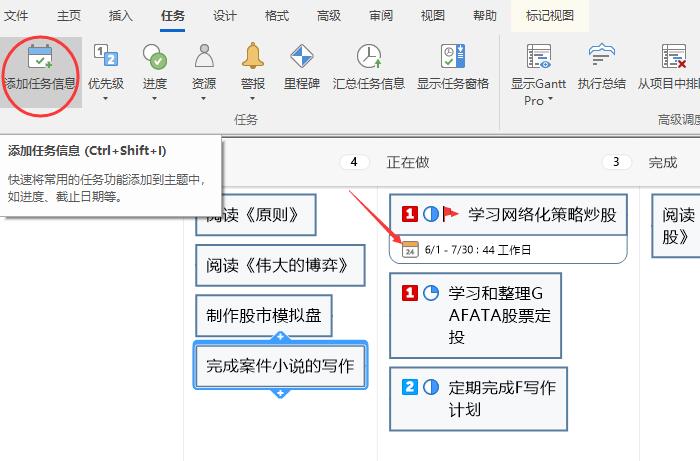
如果我们还有额外任务需要完成,可以点击状态栏上的新字按钮,就能添加新的标签,编辑好名称和颜色后,点击添加就可以了。
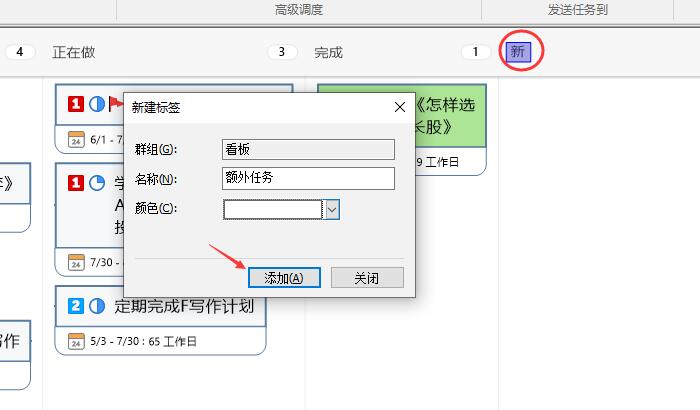
如图,就是计划表的全部内容了。
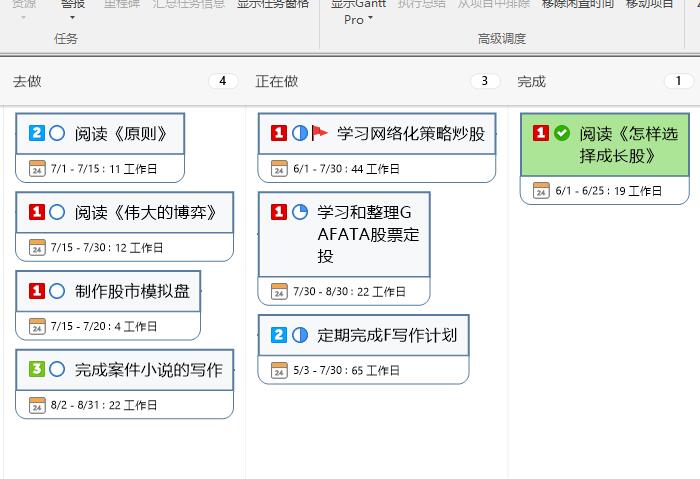
以上,就是在MindManager中使用看板制作计划表的演示过程了。罗列出不同任务的完成状态,能够更好地规划我们的工作时间;而添加一系列的指示图标,则能完善任务表的细节内容。灵活运用这些工具,相信大家也能制作出理想的任务表。
作者:吴朗
展开阅读全文
︾