
发布时间:2021-11-15 16: 35: 37
品牌型号:联想小新16pro 2021
系统:win11
软件版本: MindManager Windows 21
在日常生活和职场办公中,由于每个人的职位不同,就会有不同的级别产生,那么你知道这些级别之间有什么关系么?我想看完这篇文章你就会恍然大悟。首先我们先了解一下组织结构图,它是一种将整体分为若干个部分,并标明每个部分之间存在的关系的图表。下面,小编就来教大家怎么去画组织结构图。
一、 组织结构图怎么画
组织结构图有很多种,所以它的画法也十分丰富,在画组织结构图之前,我们应该先了解各组织层级之间的真实关系,让各层人员能够清楚认清自己的职责,使整个组织具备协调联动性。
那么,组织结构图应该怎么画呢?通常对于组织结构图的制作我们可以选择MindManager思维导图软件进行制作,它内置多种模板,可以在最高程度上满足我们的需求。
首先,我们打开MindManager思维导图软件,点击【新建】,选择【组织结构图导图】按照提示创建导图。
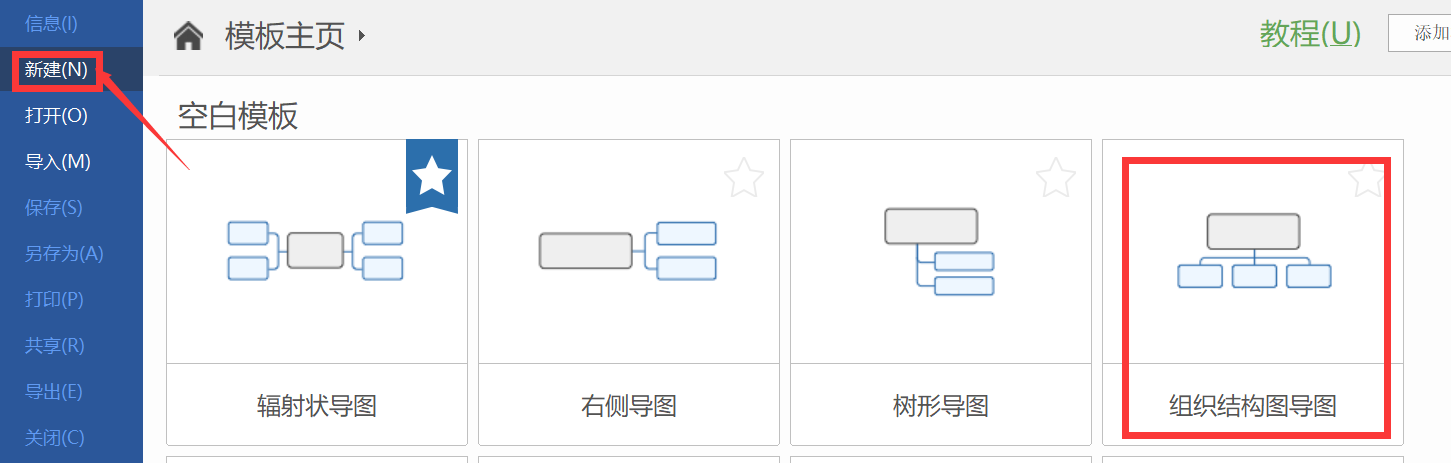
完成创建后,我们进入软件的编辑界面,单击中心主题,会出现白色加号,我们点击白色加号,结合实际情况对组织结构添加合适的分支,如图所示:
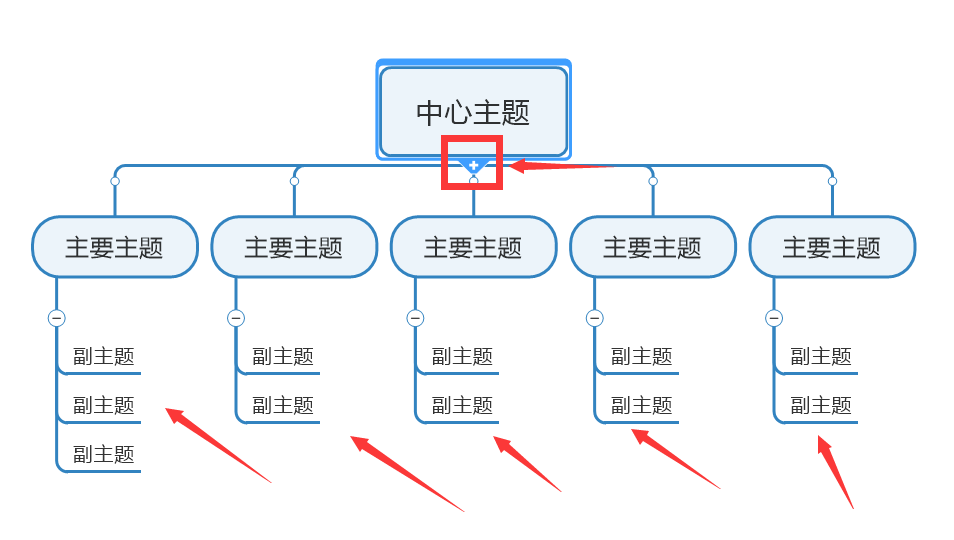
添加完成后,我们就可以开始输入组织结构图里面的内容,我们首先双击中心主题,在蓝色框中输入“总经理”,依次按照要求填写完成。
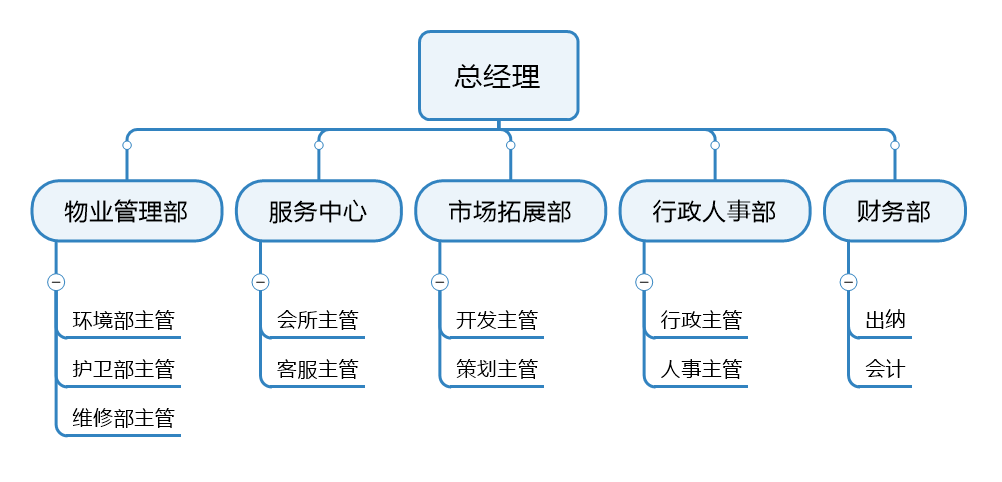
简单几步,我们的组织结构图就画好了,是不是特别简单呢?
二、 组织结构图用word怎么做
从上面学会了用MindManager思维导图软件制作组织结构图,那么组织结构图用word应该怎么做呢?
首先我们打开Word,在上方的工具栏点击【插入】然后再点击【SmartArt】
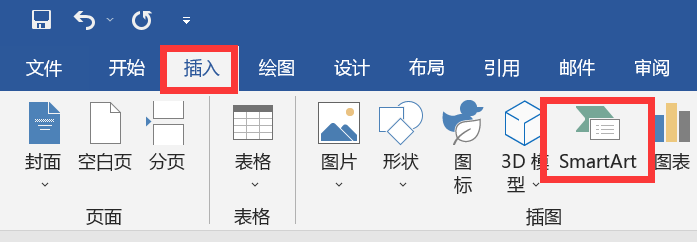
点击过后,软件页面会跳出选择SmartArt,在这个界面,我们选择图中【层次结构】,在右边的图像中选择红色框中的图形,最后点击【确定】
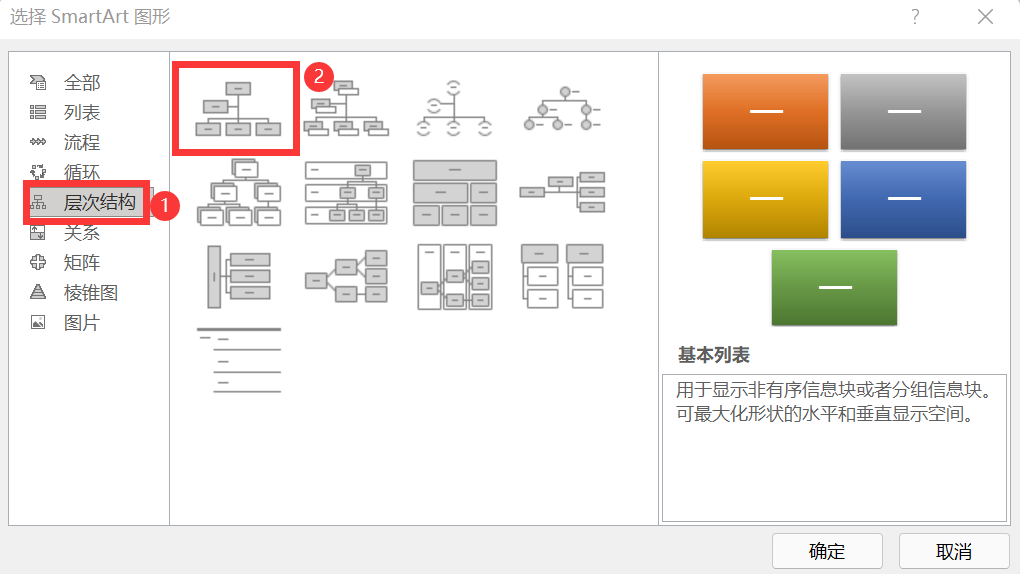
选择好图形后,我们就可以开始进行编辑,选择最上面的蓝色矩形,右击,依次点击【添加形状】【在下方添加形状】,如果有多余的矩形我们可以点击【剪切】将其删除。按照自己的需求添加完形状后,我们就开始编辑自己的组织结构图,单击蓝色矩形即可添加文字。
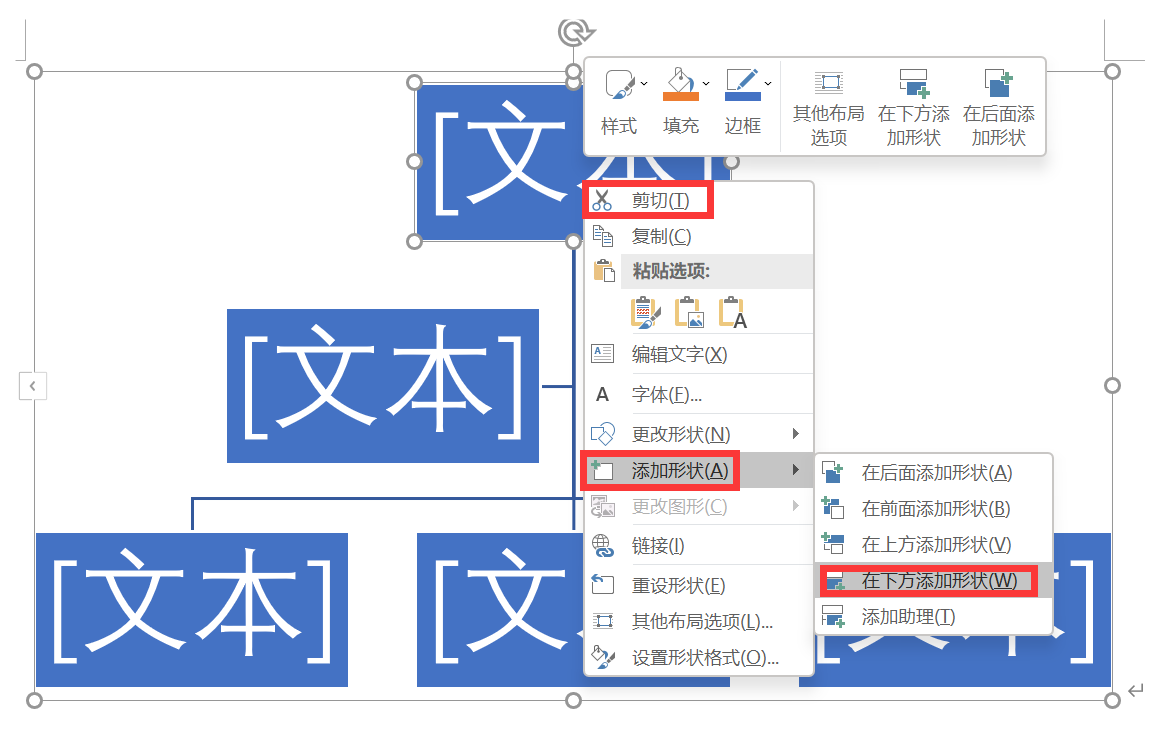
添加完文字之后,我们的组织结构图大致就完成了,如下图所示:
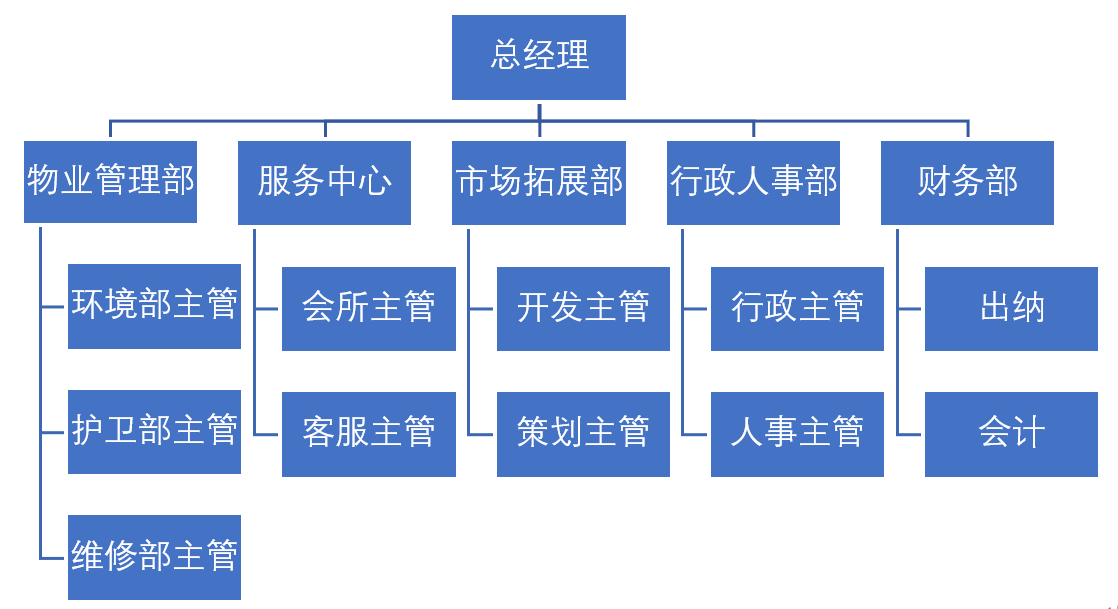
看完了上面关于组织结构图的有关内容,小编觉得MindManager思维导图软件比Word更胜一筹,作为一款专业的思维导图软件,它里面内置的模板更专业也更符合我们的要求,使用起来也更方便一些,十分值得推荐使用。
如果你想学习更多关于组织结构图的知识,欢迎去MindManager思维导图中文网站下载软件学习。
作者:大饼
展开阅读全文
︾