
发布时间:2014-11-01 20: 41: 30
MindManager工作界面包含文件标签、快速访问工具栏、功能区、任务窗格、工作簿标签以及状态栏,熟悉整个界面的布局及用途,可以更轻松地创建和使用思维导图,您也可以按照自己的喜好自定义MindManager功能区设置,本教程从以下几个方面教您更改MindManager功能区。
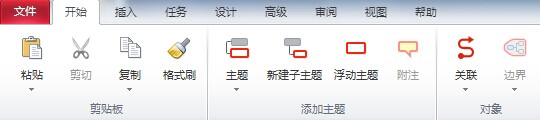
功能区工具位于软件上方,可以帮您更好的编辑组织思维导图,如果您想扩大工作区域,可以将功能区收起,在此状态下,点击标签才会显示功能区工具,点击导图时仍然是收起状态。
通过以下四种方式可以收起功能区:1)单击功能区右上角小箭头 ,再次点击即可展开;2)单击快速启动工具栏最后一个尾端向下箭头,选择最 小化功能区,再次点击即可展开;3)双击功能区任意标签,再次双击即可展开;4)使用键盘快捷键CTRL+F1,再次使用即可展开。
,再次点击即可展开;2)单击快速启动工具栏最后一个尾端向下箭头,选择最 小化功能区,再次点击即可展开;3)双击功能区任意标签,再次双击即可展开;4)使用键盘快捷键CTRL+F1,再次使用即可展开。
除了可以收起及展开功能区,您也可以自定义功能区标签与分组,包括:1)对标签、分组及命令进行重命名;2)更改标签、分组及命令顺序;3)添加或者移除命令和分组;4)创建新的分组、自定义分组;5)创建新标签、自定义含默认或自定义分组的标签。但不能重命名、更改顺序、删除或添加默认分组内的命令,即灰色的命令。
右击功能区任意标签或者空白区域,选择自定义功能区,即可打开自定义功能区窗口,如下图。下面简单介绍下如何使用自定义功能区设置:
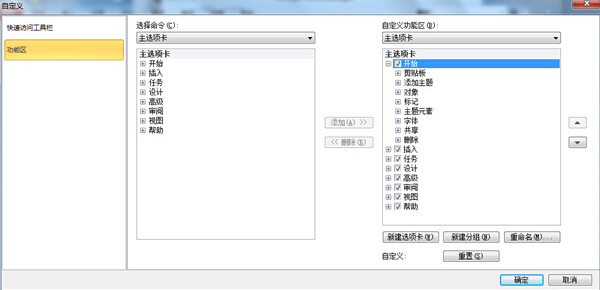
1. 查看分组和命令-- 点击分组或者命令边上的 。
。
2. 显示或隐藏软件上标签-- 将您想要显示在软件上显示的标签选中,不想要的反选即可。
3. 更改标签、分组及命令顺序-- 选中您想要移动的标签、分组或命令,然后使用右侧的箭头进行上下移动即可更改其在主界面的顺序。
4. 更改标签、分组及命令名称-- 选中标签列表中的条目,然后重命名。
5. 创建自定义分组-- 您可以创建含一系列命令的自定义分组,新创建分组会显示在主界面上,里面的分组和命令可以重命名或排序。从自定义功能区下面选框中选择想要添加分组的标签,点击新建分组,点击重命名,输入新分组名称,点击左侧选择命令选项中的命令或者分组,点击添加按钮,即可将其添加到新创建的自定义分组中。
6. 创建自定义标签-- 点击新建选项卡,主选项卡中会显示新建标签及空白新建组,选中标签或者组,点击重命名即可更改名称,您可以将已有分组添加到该标签,也可以创建自定义分组。
7. 添加默认分组到标签-- 从左侧选择命令下拉框中选择主选项卡选项,选择想要添加的标签或者分组,点击中间添加按钮。 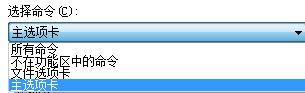
8. 移除标签、分组或命令-- 如果您添加的任何标签、分组或命令不需要了,可以将其选中,然后点击删除。
注:只有自定义的标签、分组或命令可以进行删除,默认标签及命令只能选择要不要在主界面显示,而不能移除。
9. 移除自定义项目-- 点击自定义功能区设置窗口下方重置按钮,可以恢复到默认功能区。
通过以上方式,帮您自定义MindManager功能区,将MindManager界面设置为您喜欢的方式。更多高级教程,可以参考MindManager教程中心。
展开阅读全文
︾