
发布时间:2017-02-21 17: 26: 51
在做思维导图时,我们经常会选择在主题中插入图标,以帮助我们更好的组织和传递信息。但是有一点需要注意的是,我们如何让别人理解图标的含义?在MindManager中,图例可以帮到你。下面,我们就来看看MindManager中如何自定义图标含义。
MindManager中,图例主要用于显示导图中的标记、或标记组中的所有命名标记。在导图中添加图例时通常添加为当前选定主题的一个子主题,如果没有选定主题,则作为一个主要主题。
1)在MindManager 2017中,单击状态栏中的“任务面板”按钮;
2)在显示的列表中,选择“标记”,或者你也可以单击“插入”>“标记”>“组织标记”,打开“标记”面板;
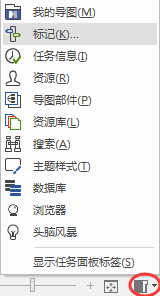
3)单击标记组上方的加号按钮,在下拉菜单中选择“插入图例到导图”,在弹出的对话框中选择“只包括当前导图中使用的标记”。如果你事先选中了某主题,图例将作为该主题的子主题显示,否则它将作为一个主要主题在导图中显示。
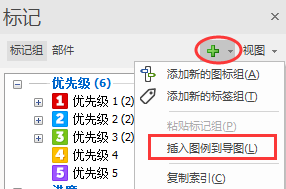
注释:图例默认添加为新的主要主题或子主题 ,但是用户可以将其拆离,作为浮动主题。在显示上也会更直观,选中生成的图例,按住“shift键”拖动即可。
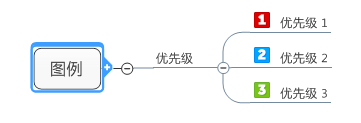
插入的图例,同样是导图的一部分,其和其他主题一样,可以直接编辑其中的文字信息,定义图标的含义。其主要目的在于让读图者更好的领会你存在的含义,比如不会把优先级误认为“顺序”。
选中图例中的主题,可直接编辑图标含义:
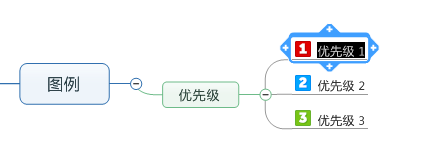
需要注意的是,MindManager中图例不会自动更新,因此如果重新排列列表中的标记或重命名标记组,图例将不通用。若要获得通用图例,需删除已有图例,然后从标记列表中再次添加图例。
了解关于MindManager软件的更多使用技巧,可点击MindManager教程免费查询。
展开阅读全文
︾