
发布时间:2015-12-08 14: 20: 37
MindManager2016思维导图中的审阅命令可以和同事在导图上进行合作,主要创建人创建导图,然后将导图传给下一个创建人,该创建人负责添加主题和批注,再传给下一个创建人,以此继续下去,当所有创建人完成审阅时,导图回到主要创建人手中,由其评估集体审阅的主题和批注并做出相应的修改,本文主要为大家讲解如何在MindManager2016中审阅导图。
审阅过程中添加的主题,通过将文本和填充颜色自动分配到每个审阅人,呈现为视觉特色,可以调整审阅设置(相关文章请参考如何在MindManager 15中文版中进行审阅),为添加的审阅主题和备注选择特定的颜色,如果有需要,可以用图标或前缀标记主题,启用设置,在修改或删除主题时,通过批注自动跟踪导图所做的更改。
主要创建人在审阅之后拿到导图时,审阅主题从原导图内容中突出显示,他/她可以决定是否接受或删除审阅主题。
开始审阅会议
在审阅选项卡上,跟踪组里,点击开始审阅。
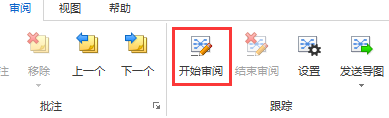
开始审阅会议时,如果还没有在MindManager选项用户信息字段中输入你的用户信息,将提示你输入姓名和邮件地址,此信息用来识别你的审阅批注,且允许下一个审阅人根据需要回复你。
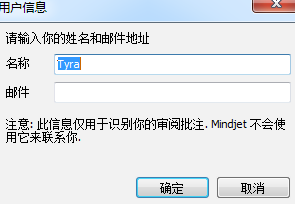
审阅模式操作栏出现在导图窗口的顶部,表示你正处于审阅模式中。
查看审阅主题和批注
你可能希望通过查看已经添加到导图的主题和批注来开始你的审阅,可以轻松看到审阅主题(审阅会议期间添加的)—它们标记了颜色,且可能包含前缀或特定图标,将鼠标悬停在批注图标 上查看批注,有些批注在审阅过程中自动添加,有些可能是从组里实际输入的。
上查看批注,有些批注在审阅过程中自动添加,有些可能是从组里实际输入的。
提示:通过增强过滤命令只显示带有批注的主题和/或审阅主题(对大导图有用)。完成检查批注和审阅主题后,删除过滤器,这样可以再次查看整个导图。
更多关于MindManager思维导图及新版MindManager2016中文版的内容,请参阅MindManager教程服务中心,检索您要的信息。
展开阅读全文
︾