
发布时间:2014-11-09 10: 28: 41
对于已经创建的思维导图我们将其打开进行修改,如果不想修改原图,仅仅打开导图进行查看或者复制可以以只读方式方式打开,还可以要打开加密的思维导图,我们需要输入密码进行打开或者编辑,下面简单介绍几种MindManager打开思维导图的方式。
打开已有思维导图方式
通过以下四种方式可以打开一个已有的思维导图文件:
1. 使用快速启动工具栏中的打开命令,从弹出的对话框中选择已有的导图或模板;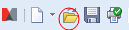
2. 打开文件标签->打开,从弹出的对话框中选择已有的导图或模板;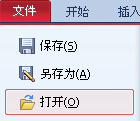
3. 单击文件标签->最近,可以选择近期创建或打开过的导图;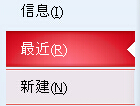
4. 使用键盘快捷键Ctrl+O,从弹出的对话框中选择已有的导图或模板。
一次打开多个思维导图
如果需要在MindManager中一次打开多个思维导图文件,通过上面第1、2、4种方式,在打开的对话框中,按住CTRL键,选中多个文件然后选择打开即可。
打开思维导图作为副本或只读文件
当打开一个思维导图副本时,MindManager将创建一个相同的导图,但是名称不同(默认在名称上加上副本(1)...),做出的任何更改将保存到副本中,而非原图上,当以只读方式打开思维导图时,只能浏览或者编辑导图,但是不能保存为相同名称的文件。具体操作步骤如下:
1. 使用快速启动工具栏中的打开命令,或打开文件标签->打开,或者使用快捷键Ctrl+O。
2. 在弹出的对话框中选择想要打开的思维导图文件。
3. 单击打开按钮右侧箭头,然后选择以只读打开或者打开为副本。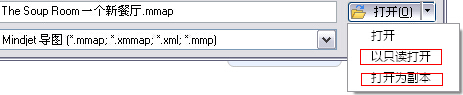
打开受密码保护的思维导图
如果打开的思维导图是有密码保护的,会立即弹出对话框,让您输入密码,一般来说密码分为两种:
一种是打开权限密码,如果没有密码,将不能打开思维导图;
一种是修改权限密码,如果不知道密码,可以以只读方式打开思维导图,也可以修改思维导图,但是不能用相同的名字保存文件。
初次打开受密码保护的思维导图,会弹出选项,选择是否记住密码,之后不会再要求您输入密码,除非在另一台电脑打开,通过安全性选项可以清楚所有记住的密码。
更多使用技巧,请进入MindManager教程服务中心。
展开阅读全文
︾