
发布时间:2016-03-17 18: 52: 30
不论你相不相信,使用思维导图进行学习,可以成倍提高学习效率,增进理解和记忆能力,这是事实,特别是一些相关工具软件的问世和应用,更使这种思想方法深受欢迎。小编特此整理了思维导图使用手册给大家做个参考。
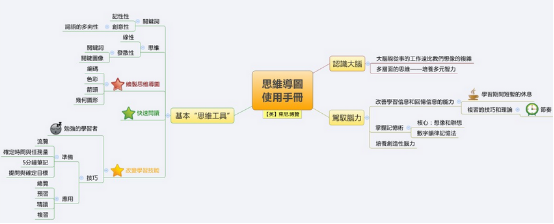
1.进入导图视图界面:即进入视图界面,可以处理,组织和排列可视化的各种信息。主要功能都列在顶部的操作工具栏、底部的格式工具条和两侧的符号控制面板中。
2.输入主题内容:在工作区中央就显示出一个符号框图,默认状态下里面写着 "中心主题" 字样,这就是开始中心主题。单击主题符合框图,选择符号控制面板中中的符号,输入思维导图的中心词。
3.利用"Create" 按钮增加已经互相连接的符号框图:在视图界面中有多种增加符号框图的方法,其中利用"Create" 按钮增加已经互相连接的符合框图是一种简单的方法,利用这种方法可以直接进行位置的选择。
4.利用头脑风暴工具捕捉转瞬即逝的念头:在讨论感兴趣的事情时,可以利用头脑风暴增加同一层概念中的一个符号框图,这样较同时创建多个符号框图更容易把注意力集中在有关思想内容上。头脑风暴可以自由地放置符号框图,没有必要进行组织排列,只要迅速记录下瞬间的思维即可“观察”结果。
5.移动符号框图:将刚才建立的符号框图组移到图表视图界面的其它位置。
6.通过选择、输入方式增加独立的符号框图:有时想增加一种想法,但是不能确定它的位置,此时通过选择、输入的方式建立,可以自动的创建一个显示输入文本内容的独立的符号框图。
7.加入符号框图的注释:在图表视图中,为每个符号框图加入注释可以拓展自己的思想,事实上加入注释就是写作过程的开始。
8.移动注释:注释的显示位置可以灵活移动。为某框图写完一个注释后,可以将这4个注释移到符号框图上面或者图表视图中其它任何位置。选择一个打开的注释,点击注释的标题栏,即可拖曳到合适的位置。
9.改变符号框图的图形:利用符号控制面板中的符号框图可以替代图表视图中的符号图形。在Inspiration中提供了 1300 个彩色的常用符号图形,其中包括几百个图象品质高的图形和动画符号图形,这些符号框图被分门别类放置在符号库中。
10.利用拖曳方式增加特殊的符号框图:也可以利用拖曳方式从符号控制面板中选择符号框图,这时的符号框图没有和任何其它符号框图相联系。
11.连接符号框图:现在开始进行符号框图间的连接,从而显示出彼此的关系。
12.加入连接说明:当每个连接被选中时,就会显示出一个文本框,在此可以加入对两个符号框图关系的详细说明。
13.改变符号的背景颜色:颜色有利于区别图表视图中的不同项目,也常用来标识同一类的相关思想。
14.保存作品:在“文件”菜单中,选择“保存”,会弹出一个以主题符号框图名字作为默认文件名的对话框,选择存储文件的文件夹,单击“保存”。
本篇思维导图修炼手册只是针对大部分的思维导图软件进行讲解,比如MindManager、XMind、iMindMap等。
更多关于MindManager思维导图的内容,请参阅MindManager教程中心。
展开阅读全文
︾