
发布时间:2014-09-26 15: 19: 41
MindManager通过绘制思维导图将您的思维计划等等以可视化形式呈现,如何绘制思维导图?通过MindManager思维导图绘图窗口可以创建及编辑思维导图,下面将简单介绍一下MindManager界面。
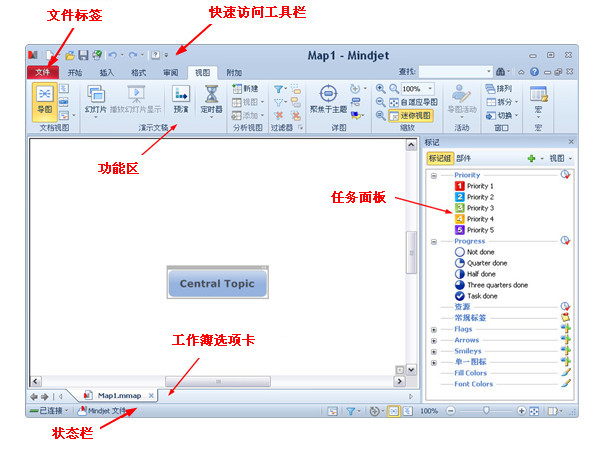
通过MindManager文件夹选项,可以打开、保存、打印、组织、发送及发布思维导图,也可以导入导出文件等等。
通过功能区命令,可以快速选择命令创建及编辑思维导图。所有命令分组放在各标签下,包括开始、插入、格式、审阅、视图及附加,有的命令还包含小箭头,可以打开列表或者对话框提供更多选项。点击功能区右上角 小箭头,可以收起展开功能区,也可以双击标签,或者使用Ctrl+F1。
小箭头,可以收起展开功能区,也可以双击标签,或者使用Ctrl+F1。
位于整个窗口的最上方,是独立于当前功能区的一组命令,可以对导图快速执行新建、打开、保存、打印、撤销、恢复等命令,同游右边向下的小箭头,可以自定义快速访问工具栏,选择需要的命令显示在快速访问工具栏。
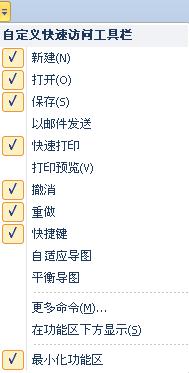
通过文件选项卡->选项->视图,选择显示“任务面板”选项卡,即可显示MindManager任务面板,也可以通过右下角任务面板图标,选择需要的任务标签。
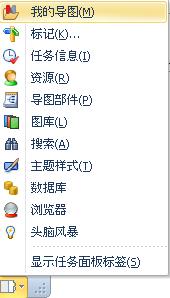
· 我的导图面板- 快速管理收藏的导图。
· 标记面板- 组织应用各种标记来标记导图主题。
· 任务信息面板- 指定导图主题的任务信息。
· 资源面板- 创建管理任务资源。
· 导图部件面板- 应用、组织及创建可多次使用的主题结构。
· 图库面板- 添加图标、图片和背景到思维导图中。
· 搜索面板- 搜索包含特定内容的思维导图。
· 主题样式面板- 应用管理主图样式。
· 数据库面板- 定义和运行从资料库取信息的要求,添加结果到思维导图中。
· Outlook面板- 定义和运行从Outlook取信息的要求,添加结果到思维导图中。
· 浏览器面板- 使用MindManager内置浏览器。
· 头脑风暴- 使用头脑风暴向导。
· 标记索引- 查看使用标记分类的导图主题。
通过工作簿标签并排显示打开的或者创建的多个思维导图,通过文件选项卡->选项->视图,可以选择显示或者不显示工作簿选项卡,也可以选择工作簿选项卡的位置。
· 单击不同的标签可以切换打开的导图。
· 右击标签可以选择保存、打印、删除或者关闭导图;取消过滤;浏览或者更改思维导图的属性。
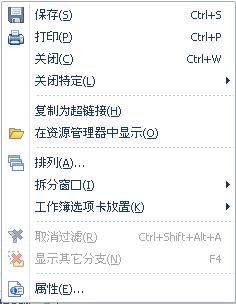
· 双击空白区域或者工作簿标签可以创建一个新的思维导图。
位于窗口最下方,可以快速执行过滤、展开、导图视图、大纲视图及甘特图命令,可以调整思维导图及甘特图的缩放因子,也可以通过最右边图标显示任务面板。
更多详细地内容可以点击MindManager中文教程了解更多。
展开阅读全文
︾