
发布时间:2014-10-24 17: 34: 28
MindManager思维导图软件提供了多种视图帮助用户更好边界组织思维导图,包括导图视图、大纲视图、甘特图、链接的视图等等,下面将逐一介绍MindManager视图模式及其作用。
打开软件视图功能区,文档视图下分别有四种视图模式,及导图视图、大纲视图、甘特图及带链接的图,幻灯片视图及预演视图位于演示文稿下,分析视图为单独一个区域。
![]()
MindManager软件打开默认即是导图视图模式,MindManager导图视图也是大部分用户使用最频繁的视图模式,一张导图可以涵盖项目的所有成分内容,包含浮动主题、关系、图片及边界线等,用户可以直观的创建及编辑思维导图。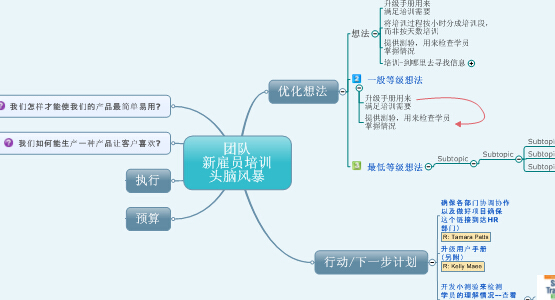
![]()
MindManager大纲视图将思维导图里面所有的主题以大纲的形式从上往下列出来,您可以使用熟悉的可视化格式显示并编辑文字,对于刚开始使用MindManager用户来说,使用大纲视图格式编辑导图内容相对来说比较容易上手。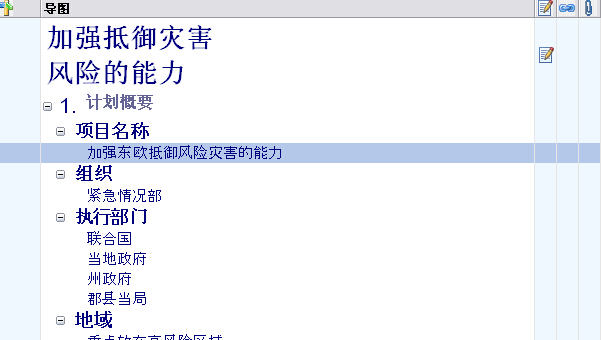
如果你需要使用大纲导出格式,可以使用(如Word)大纲视图以线性排列方式预览整个思维导图,如需修改就可以在导出前完成,也可以直接从这种视图中打印导图大纲。
大纲视图相比较导图视图模式来说比较受限制,不能包含特定的思维导图内容,如浮动主题、主题之间关系线、图片及边界线等等。
![]()
甘特图是以图示的方式通过活动列表和时间刻度形象地表示出任何特定项目的活动顺序与持续时间的线条图,横轴表示时间,纵轴表示活动(项目),线条表示在整个期间上计划和实际的活动完成情况,它直观地表明任务计划在什么时候进行,及实际进展与计划要求的对比。
MindManager甘特图将您的思维导图任务在一张甘特图表中显示,您可以直接在图表中添加、删除或者修改这些任务信息,但是主题中没有任务开始和结束时间信息的思维导图将不能在甘特图中显示。
MindManager甘特图可以放置在导图视图的上方、下方、左边或者右边,您还可以在视图中输入信息或者拖动甘特图条更改任务的任务信息。
![]()
MindManager链接导图视图模式用来浏览通过超链接链接在一起的导图,可以显示当前导图的预览图片以及所有其链接到导图。其他链接的文件显示为占位符,你可以选择仅显示一层级导图,即直接链接到该导图的导图或者显示其他第二、第三或者所有层级导图。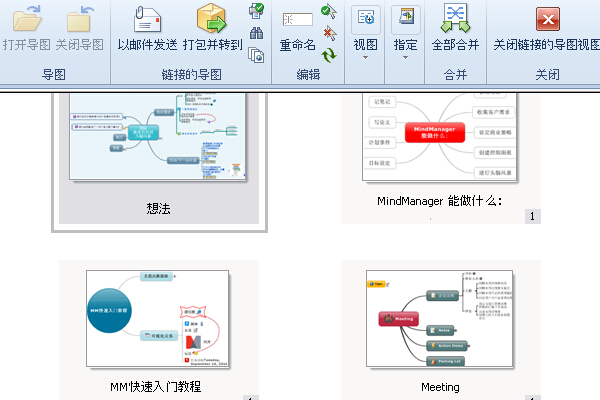 在MindManager链接导图视图中,您可以对所有导图或者对选中的部分执行命令。需要注意的是这些导图都是作为预览模式显示的,只有一层级的导图可以打开,除非另外单独打开。
在MindManager链接导图视图中,您可以对所有导图或者对选中的部分执行命令。需要注意的是这些导图都是作为预览模式显示的,只有一层级的导图可以打开,除非另外单独打开。
![]()
MindManager幻灯片视图模式中,您可以创建一系列幻灯片,显示导图不同部分,帮助更好聚焦用于打印或者演示,在此视图模式中也可以以全屏模式演示幻灯片。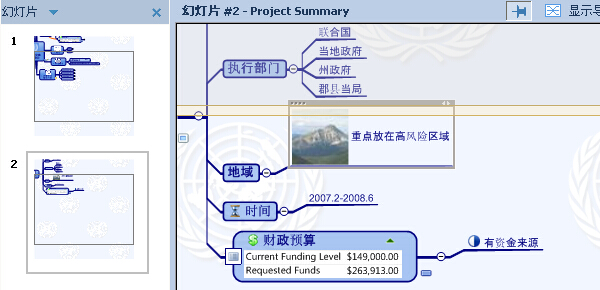
![]()
MindManager预演视图以演示模式显示导图,可以毫不费力地在导图内导航。预演视图以全屏模式显示导图,隐藏了所有的菜单及工具栏,同时提供了快捷键及选项用于快速导航,按层级一步步显示整个导图。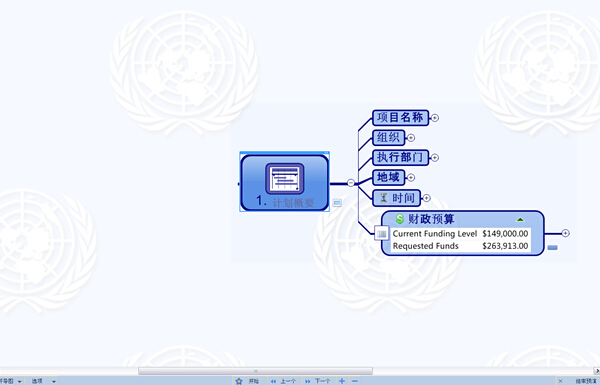
在MindManager预演模式中,可以浏览多个导图,并使用标签切换不同的导图,也可以在主窗口中叠加导图以同时查看两个或者多个导图。

MindManager分析视图可以帮您对已创建的导图进行分等级优化及分类,帮您做出更好的抉择,在分析视图中,您可以将需要评估的主题拖放到分析图表,放置到合适的位置来映射出相关特质。主题放到图标后,可以根据主题在图标中的位置,自动分配标记到相关导图主题。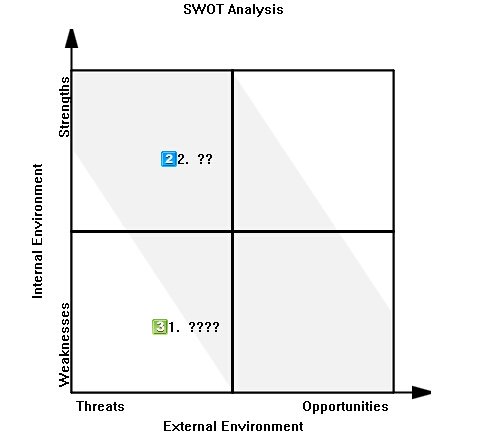
您可以从单一视图中创建多个分析视图,任意导图主题都以在多个视图中出现,这些视图可以同导图一起保存,随意可以修改。
以上为七个MindManager视图模式的简单介绍,您可以选择需要的模式编辑您的思维导图,更多相关教程可以参考MindManager教程中心教程。
展开阅读全文
︾