
发布时间:2015-12-02 09: 24: 22
在MindManager2016思维导图中,穿行视图是一个备选视图,以较低限度的干扰进行浏览,从常规导图视图切换到更大导图空间的全屏模式,并隐藏所有菜单和工具栏。它还有自动折叠主题选项,让演示文稿进行得更顺畅,屏幕下方的演示文稿工具栏允许在导图之间进行导航,还可以在该模式下使用快捷键查看、导航、编辑甚至联机新建导图,本文具体为大家讲解MindManager2016中的穿行视图。
启动穿行视图
在视图选项卡上,演示文稿下拉按钮中,点击穿行。
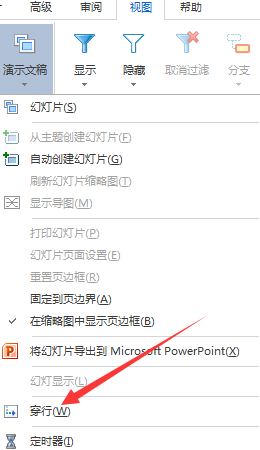
穿行屏幕底部的按钮控制视图:

开始 重置导图到演示文稿准备状态:折叠所有主要主题、居中导图、将焦点切换到中心主题。
上一个 (或按SHIFT+TAB)向后移动(先内部,然后逆向)到下一个折叠的主题并展开主题。
下一个 (或按TAB)向前移动(先外部,然后顺时针方向)到下一个折叠的主题并展开主题,主题根据指定的选项(下文)进行展开。
放大、缩小 (或按CTRL+‘=’ 和CTRL+‘-’ )。
打开导图 显示所有打开的导图列表菜单,使用该列表在打开的导图之间进行切换或打开不同的导图。
选项:
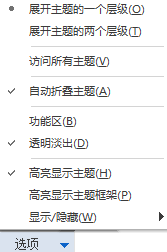
展开选项,控制选定的主要主题展开一个或两个层级。
访问所有主题 通过下一个按钮,访问每一个主题(通常跳过主题的最后一个层级),主题每次展开一个层级。
自动折叠主题 选定新主题时自动折叠主题,该选项只需点击几次鼠标,便可让演示文稿进行得顺畅得多。
功能区 显示功能区,便于临时访问命令。
透明淡出 淡化不是当前聚焦的主题。
高亮显示主题,高亮显示主题框架 将指针停留在主题上时,高亮显示主题文本或主题框架。
注意:如果将导图缩小到50%或更小,蓝色主题框和快速添加标签将不显示。
显示/隐藏—隐藏可能会分散注意力的导图元素类别,无需编辑导图删除这些类别(类似于使用显示/隐藏命令),只勾选演示期间需要显示的导图元素。
结束导览 关闭演示文稿,返回到常规导图视图(或按ESC)..
提示:在穿行视图中,MindManager窗口自动并隐藏Windows任务工具栏,需使用ALT+TAB切换到不同的有效应用程序(按住ALT键并继续按TAB键,循环通过所有打开的应用程序 ),返回到MindManager时,该应用程序仍在穿行视图中。
更多关于MindManager思维导图及更新MindManager2016中文版的内容,请参阅MindManager教程服务中心,检索您要的信息。
展开阅读全文
︾