
发布时间:2020-12-31 11: 38: 10
思维导图可以帮助我们有效地理解问题和事件内涵,加深记忆、提高效率,是一项非常值得学习的技能。今天小编就为大家介绍一款非常实用的思维导图软件:MindManager (Win系统)。
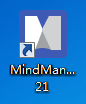
在思考问题时,如果因素过多且它们之间有一定的联系,我们就可以考虑用到矩阵图模式的思维导图来辅助思考,了解局部联系的同时还可以总览全局,十分有效。
接下来小编要和大家分享的就是如何使用MindManager制作矩阵思维导图。
一、新建导图样式
打开软件后,我们需要选择要使用的导图样式,在样式中直接选择矩阵图以开始制作思维导图。
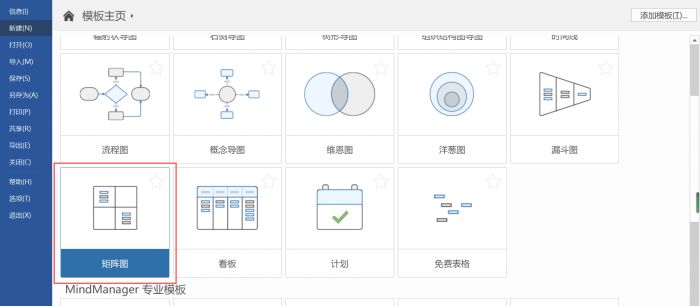
二、开始制作矩阵图
1.确认矩阵规格
MindManager为用户提供的矩阵图默认都是2x2格式,但这并不能满足大多数的工作需求,因此我们可以增加它的行列数。
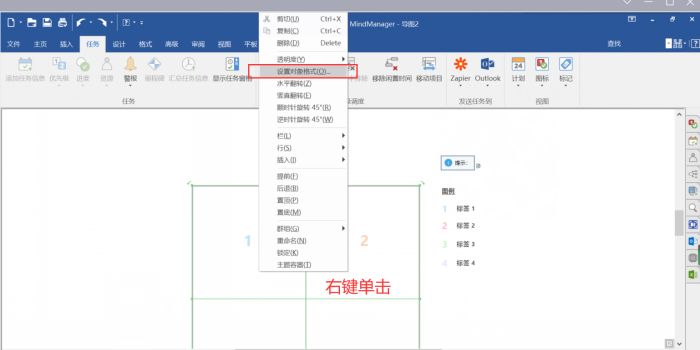
右键单击矩阵,唤出编辑菜单,如果无法唤出图3所示的菜单,可以在当前右键菜单中点击“背景”-“解锁所有背景对象”,然后再次尝试右击唤出编辑菜单。
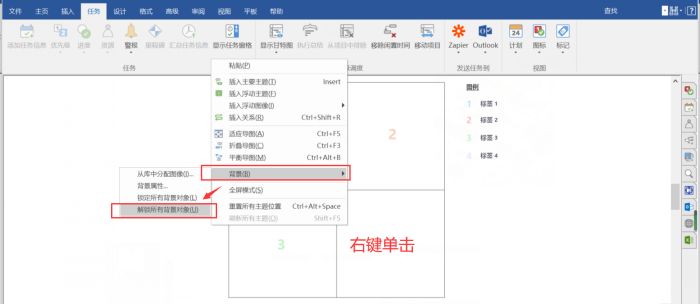
点击菜单(图3)中的“设置对象格式”,在设置窗口中选择行和列的数目,小编这里将它改为了一个4x4的矩阵。
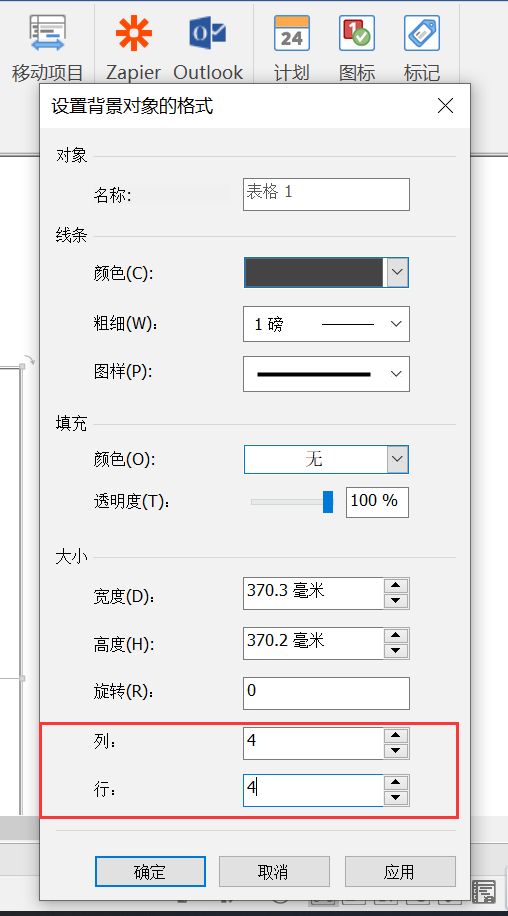
2.修改标题、输入文本
在矩阵图上侧,MindManager已为用户提供了插入标题的浮动主题,点击即可输入文字。
如果要在矩阵中插入文本,我们可以选择在双击矩阵中的空白处添加浮动主题作为文字载体,也可以插入文本框以输入文字。
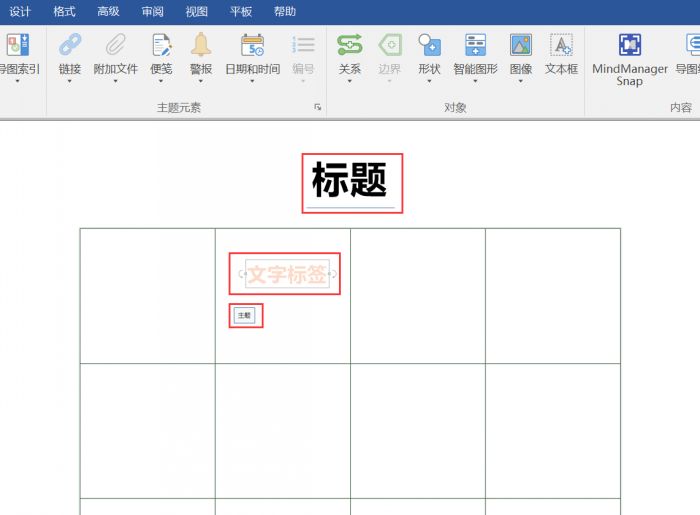
3.添加背景
右键单击矩阵图以外的区域,在唤出的菜单中选择“背景”-“背景属性”,进入背景设置窗口。
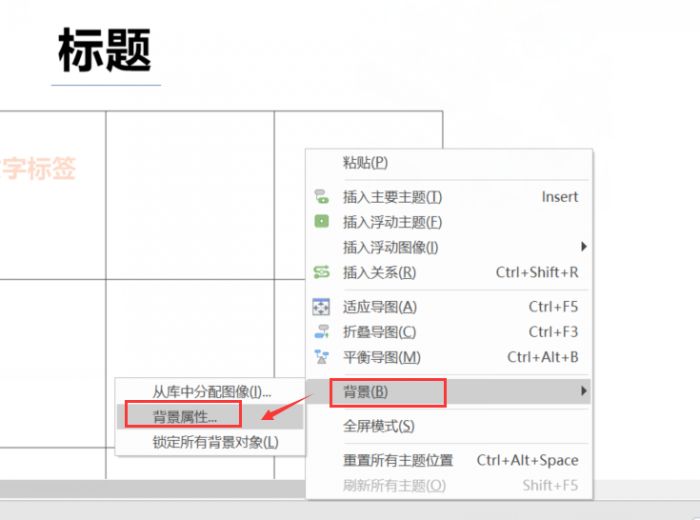
点击设置窗口中的“选择图像”,在本地文件夹中选择要使用的图像,软件自带一些背景图像,当然,也可以选择自定义的其他图像作为背景。
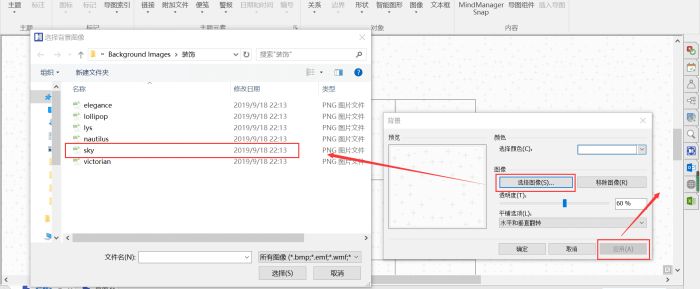
上述步骤结束后,一份矩阵图就基本完成了,在矩阵中填入元素及其关联信息,就可以系统展现元素之间的联系了。
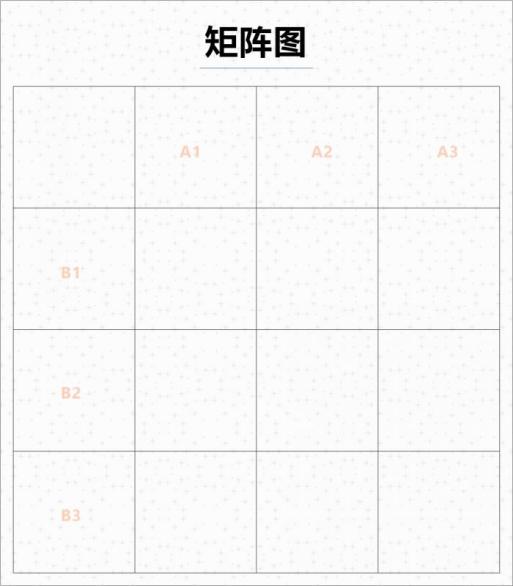
希望小编这次的分享可以对大家有所帮助!如果您想要了解其他MindManager相关内容,欢迎进入MindManager中文网站了解更多。
作者:参商
展开阅读全文
︾