
发布时间:2021-10-14 16: 02: 11
MindManager是一款模板丰富,易于上手的思维导图制作软件。在生活中,我们往往有将制作的思维导图分享给朋友、同事的需要,那么如何在MindManager中使用电子邮件进行分享呢?下面就和小编一起来看一看吧!
一、通过电子邮件发送思维导图
1、打开MindManager软件,制作完思维导图后,在上方的工具栏中找到“共享”功能,选择其中的“通过电子邮件发送”。
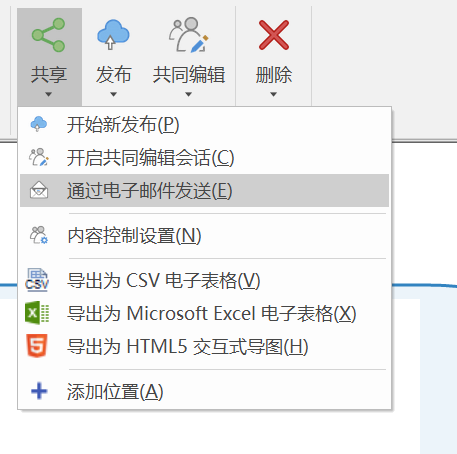
2、在下一步的电子邮件配置中,你可以自由选择是将该思维导图发送为附件、发送为供审阅的附件还是发送HTML5交互式导图。
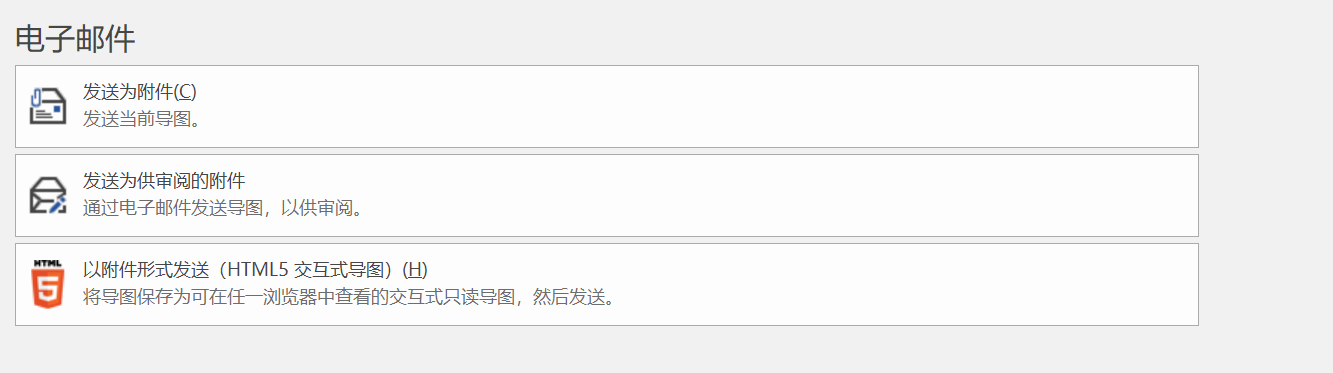
3、接下来会进入“发送到向导”页面。第1步的配置中,你可以选择是否将该导图“发送为ZIP存档”等等。完成第1步的配置后,点击下一页进行第2步。
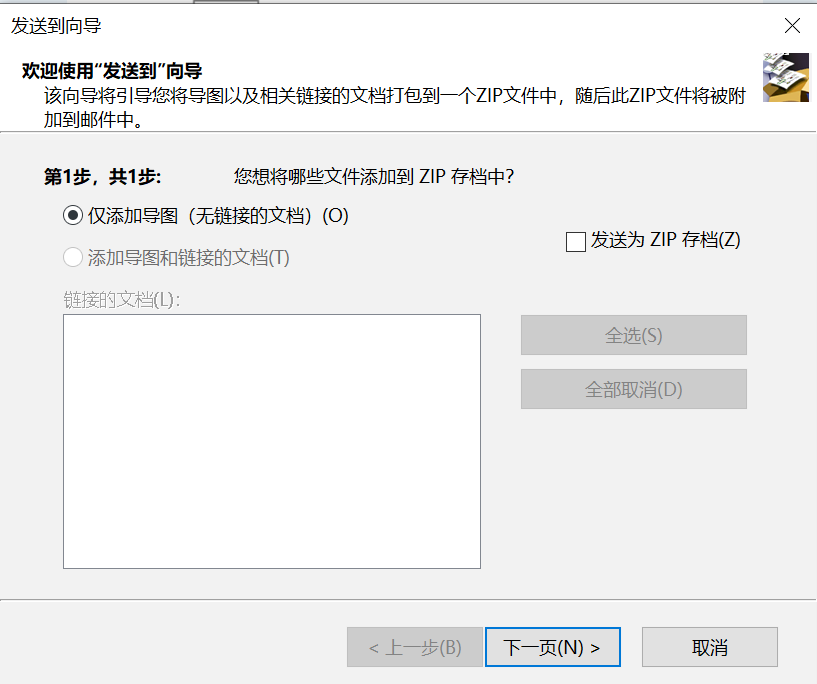
4、在“发送到向导”页面的第2步中,你可以自行对你的文件名进行更改,还可以为ZIP文件添加注释。
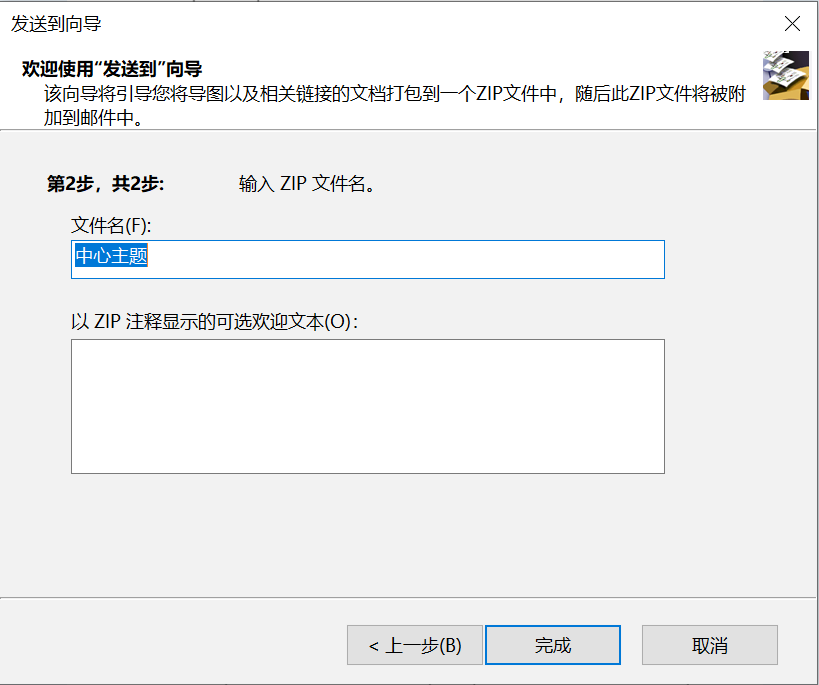
5、在点击“完成”按钮后,若你之前未进行邮件客户端的配置,那么系统就会进行报错。
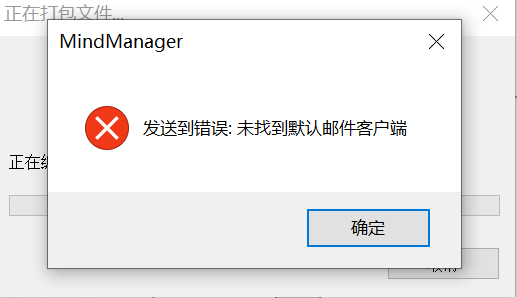
二、邮件客户端的配置
1.此时你需要进行邮件客户端的配置,小编这里使用的是Thunderbird客户端。点击客户端,输入你的邮件地址以及密码,完成用户的配置。
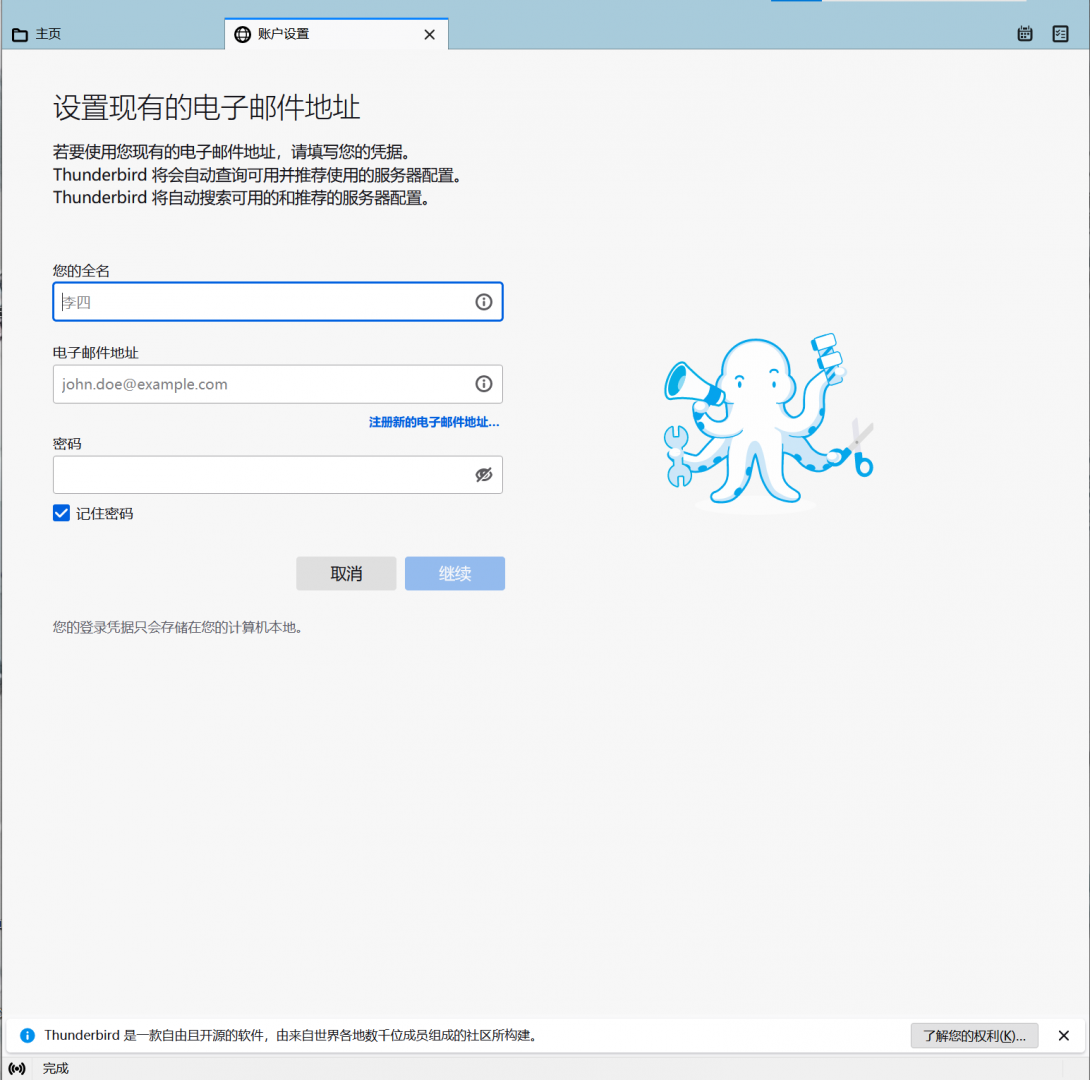
2.在完成邮箱的配置后,再重新按照“一”中的步骤进行操作,就会弹出下图所示的页面,你就可以自行对邮件的内容进行编辑,编辑完成后进行发送即可。
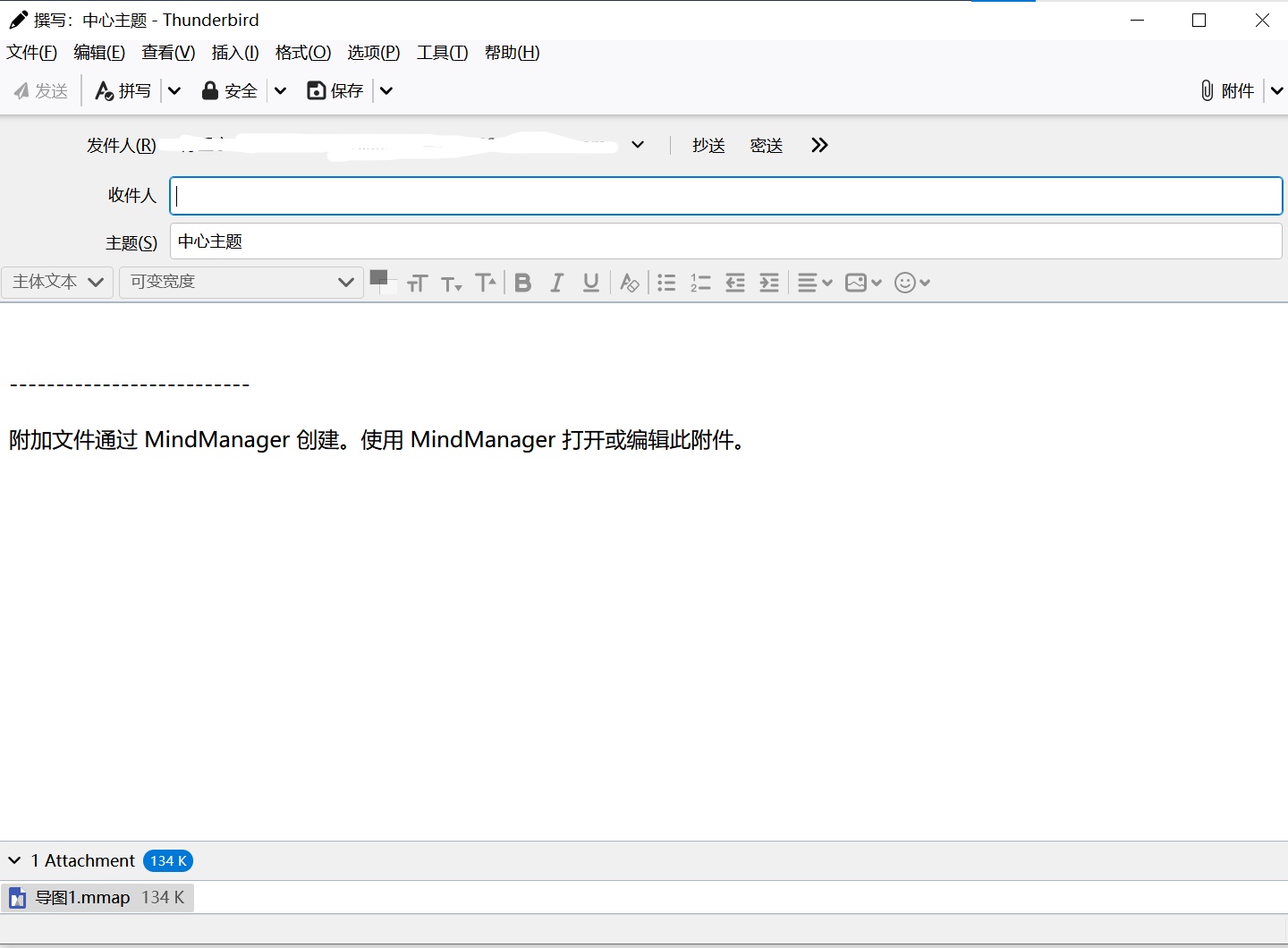
以上就是本次小编向大家介绍的全部内容了,使用电子邮件发送你的思维导图,可以方便快捷地与你的朋友、同事进行交流。如果你想了解更多MindManager的使用小技巧,或者你在使用MindManager的过程中遇到了任何问题,欢迎你访问MindManager官方中文网站。
作者:左旋葡萄糖
展开阅读全文
︾